Gpartedを使うなら、ライブUSBから起動させるのが楽です。
ここではGpartedのライブUSBの作成方法を載せています。

Gpartedとは
Linux OSで作られた、パーティション操作ツールです。
無料で利用できます。
Windowsパソコンの外側から起動できるLinux OSに、ディスクやパーティションを操作できるアプリケーションが含まれています。
ライブUSBを作成することで、GpartedをUSBメモリから起動できるようになります。
WindowsXPやWindows7の時代は、この手のOSはCDやDVDから起動していました。ライブUSBを作るためには、ディスク用データを某アプリでUSBメモリに書き込む手順が必要で、今から考えると少し面倒でした。
現在は、ライブUSB用のGpartedデータが初めから準備されています。USBメモリにダウンロードして、ファイルをダブルクリックするだけで作成できます。
GpartedライブUSBの作成に必要なもの
Windowsパソコン
これがないと始まりません。
Windows10でもWindows11でも構いません。
IntelとAMD、どちらのCPUを搭載しているかを把握しておきましょう。GpartedのデータはCPU仕様に合った方をダウンロードする必要があるからです。
| Intel | AMD |
| Core iシリーズ Pentiumシリーズ Celeronシリーズ Atomシリーズ | Ryzenシリーズ Athlonシリーズ |
容量32GBのUSBメモリ
Gpartedを書き込むためのUSBメモリが1本必要になります。
容量は32GBにしておくといいです。Gparted用なら16GBでも構いませんが、32GBあればGpartedが不要になってもWindowsの回復ドライブ用途でも利用できるからです。
Gpartedを書き込んだUSBメモリは、Gpartedを起動専用のUSBメモリになります。他のデータを保管する用途では使えません。そのため、32GBを超える容量のUSBメモリを選ぶ意味はありません(すでに持っているUSBメモリを使うなら、それでいいと思います)。
筆者は2020年以降、使用するUSBメモリをシリコンパワーに統一しています。安価だけど品質もよく、書込み速度も相応に出ます。
GpartedのライブUSBを作成する方法
Gpartedのwebページから、Gpartedをダウンロードします。
Gparted プロジェクト日本語トップページ – OSDN 「ダウンロードファイル一覧」
https://ja.osdn.net/projects/gparted/releases/
しかし、2022年初め頃から日本語ページからはダウンロードができなくなっています。その場合は、源流であるsourceforge.netのサイトから、Gpartedをダウンロードしましょう。
USBメモリで使う場合は、「gparted-live-stable」の最新版でzipをダウンロードします。stableは安定版の意味なので、安定版の最新版と言うことになります。
2022年12月時点の最新版は1.4.0-6です。sourceforge.netのサイトです。
https://sourceforge.net/projects/gparted/files/gparted-live-stable/1.4.0-6/
Gpartedのバージョン一覧を見たい場合はコチラへどうぞ。
https://sourceforge.net/projects/gparted/files/
使用するパソコンのCPUが、
- Intel製(Core i,Pentium,Celeron,Atomなど)ならi686のzipを選びます。
- AMD製(Ryzen,Athlonなど)ならamd64のzipを選びます。
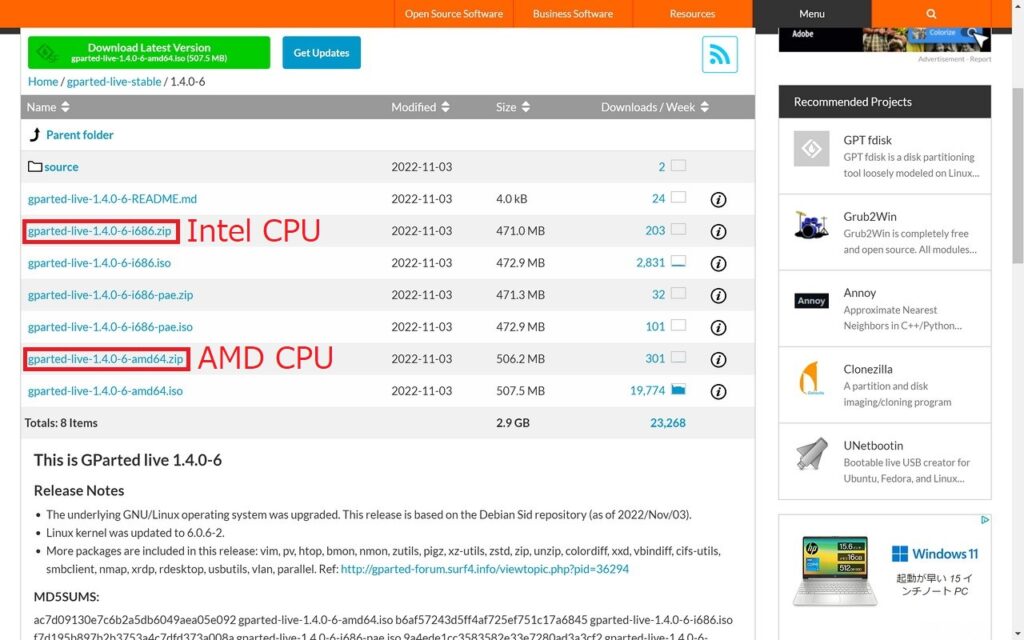
クリックすれば画面が変わって、ダウンロードが自動的に始まります。
ダウンロードしたzipデータをUSBメモリへコピーしましょう。そのまま、USBメモリ上で展開します。
Windows11で7zipをインストールしている場合の手順例になりますが、右クリックして「その他のオプションを表示」を選びます。
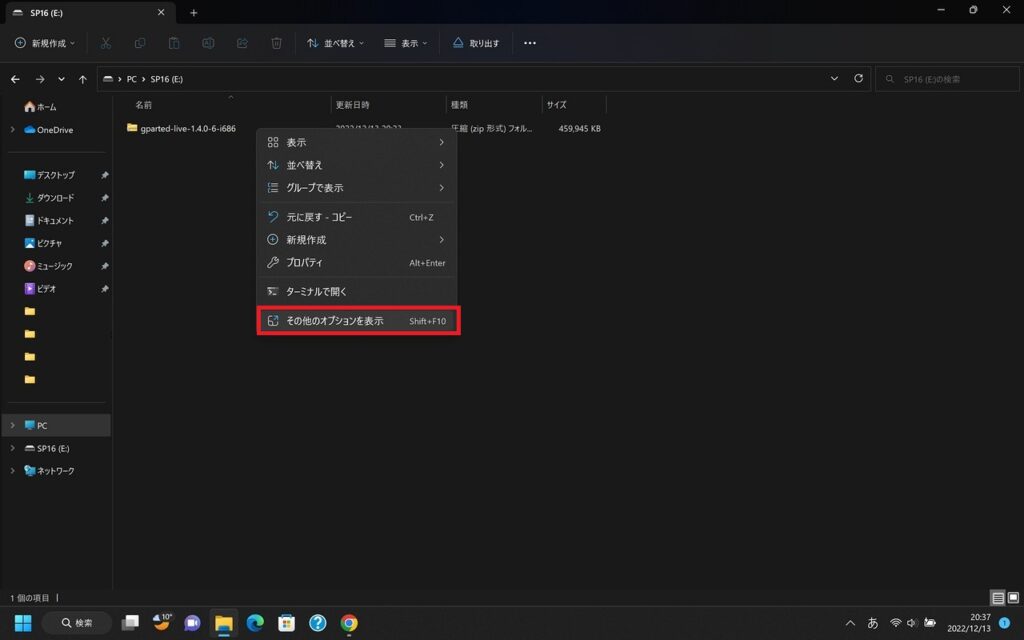
「7zip」の「ここに展開」でzipを展開できます。
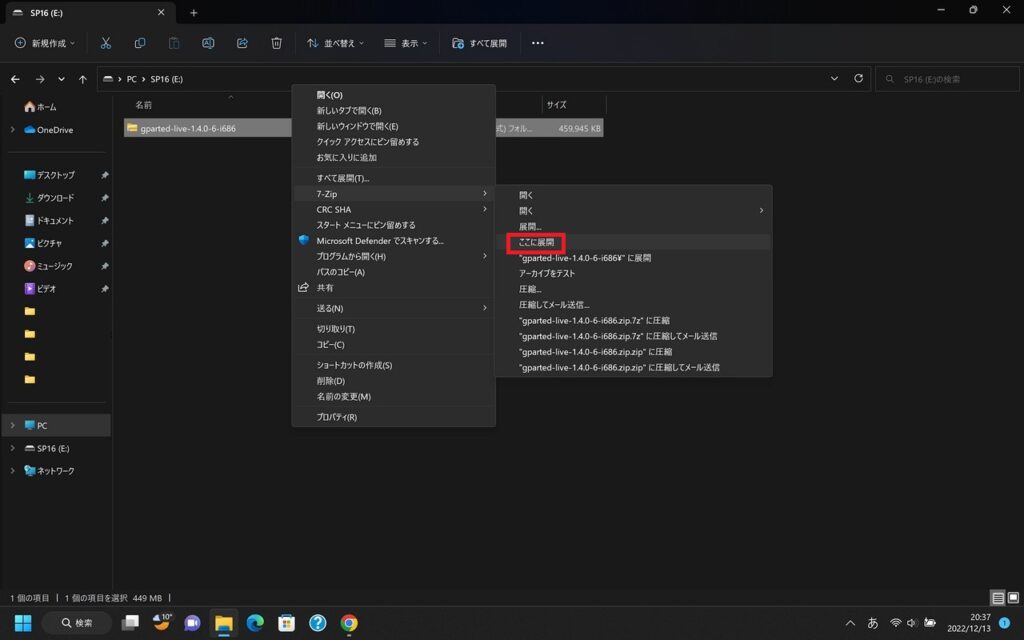
展開が終わると、USBメモリは下記のような状態になります。zipファイルは削除しておきましょう。
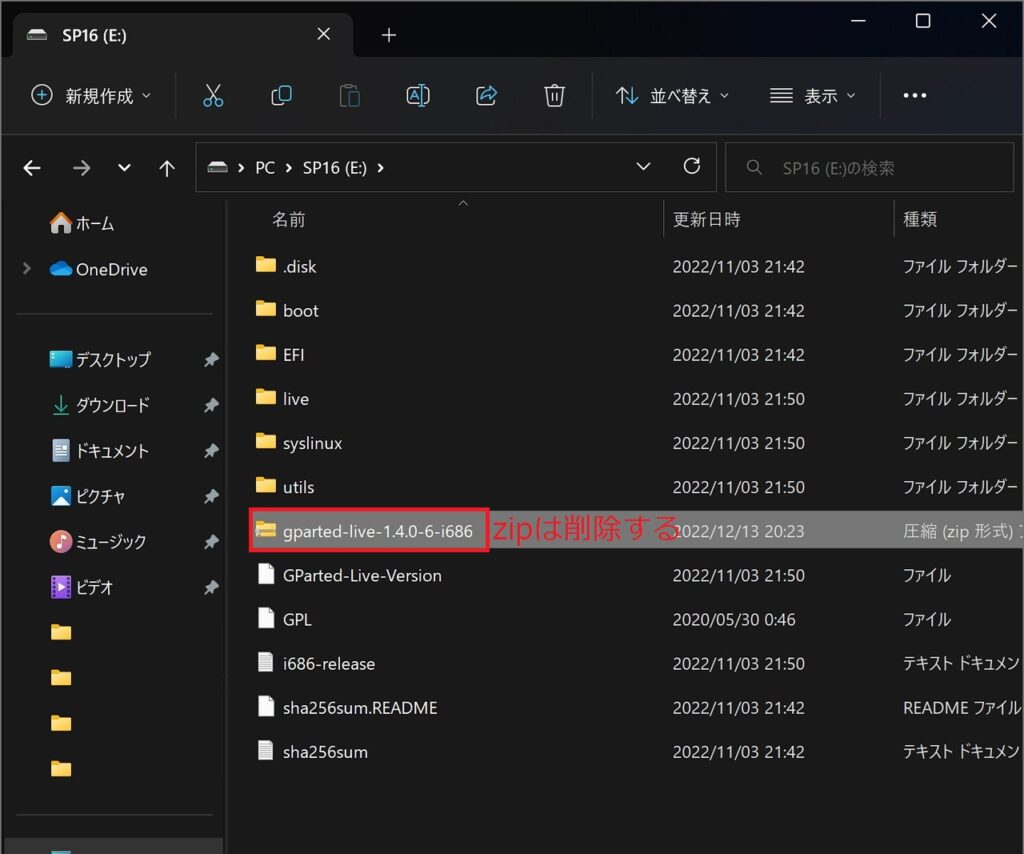
次にGpartedをUSBから起動できるようにします。”utils¥win32″フォルダ内にある”makeboot.bat”をダブルクリックして実行します。
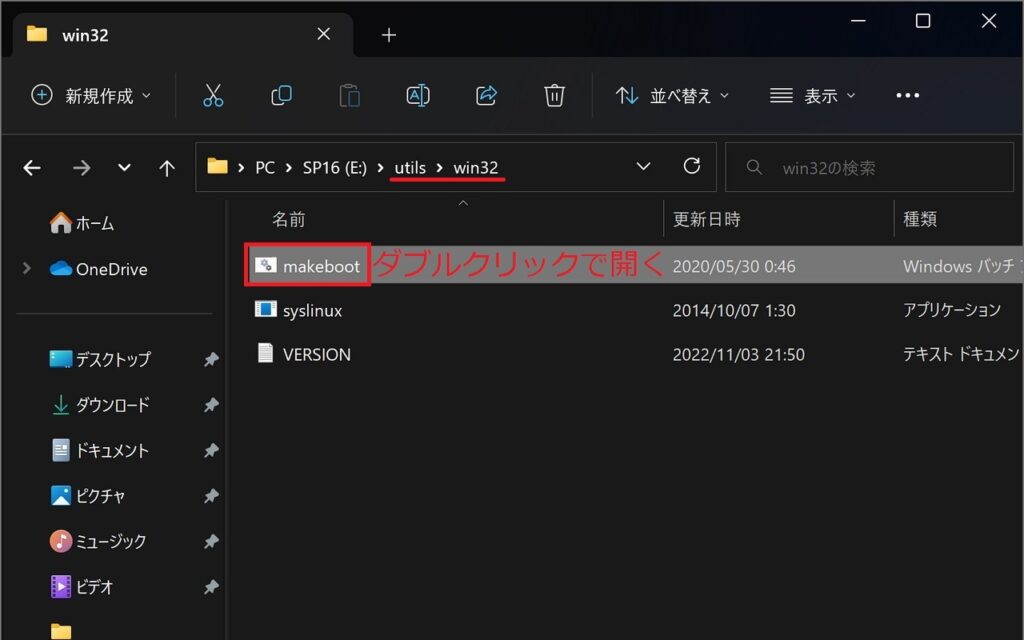
コマンドプロンプトが開きます。続行するために、どれでもいいのでキーを押します。
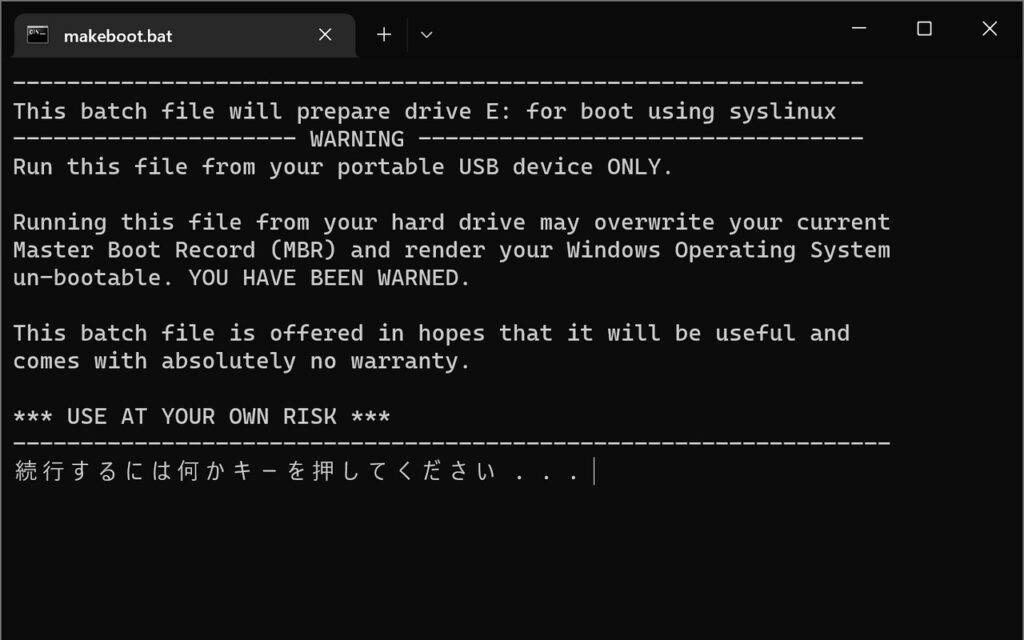
英語で「おめでとう。隠れたファイルがUSBにインストールされてブートできるようになったよ」と出ます。1行目に表示されている「アクセスが拒否されました」は気にしないで大丈夫です。好きなキーを押して、コマンドプロンプトを閉じます。
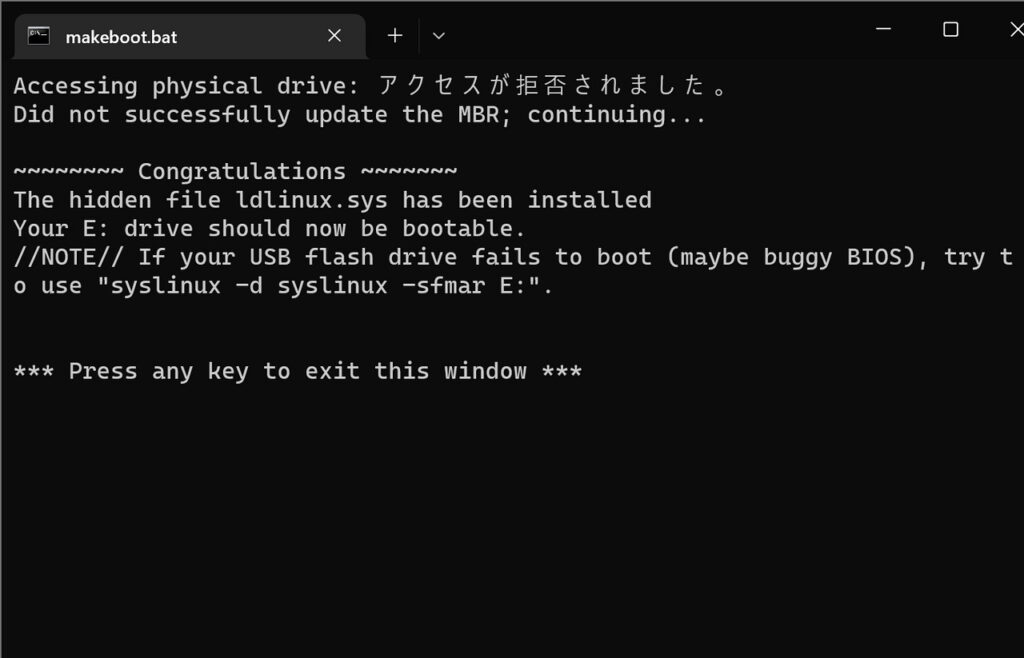
これでGpartedのライブUSBは出来上がりです。
Gpartedの起動方法および操作方法
こちらを参照ください。

Gpartedの使い道
筆者はストレージの消去用に使っています。
Gpartedアプリケーションを使うのではなく、ターミナルから操作します。





コメント