スクリーンショット撮りそびれたので、テキスト中心になります。

概要
GpartedをUSBから起動して、ハードディスクのデータを完全消去します。
ただし、Gpartedアプリケーションは使用せず、ターミナルから操作します。
Shredコマンドを利用して、HDDデータの完全消去を行います。
注意点
完全消去を保証するものではありません
筆者は過去にトラブルになったことはありませんが、HDDの完全消去を保証するものではありません。
ハードディスク限定の方法です
今回解説するデータ消去手順はHDD(ハードディスク)限定の方法です。
HDDで主流になっているSATA方式を対象とします。
eMMCやSSDでは使用できません。
eMMCの完全消去については下記リンク先を参照ください。

SATA SSDの完全消去については下記リンク先で解説しています。

作業は自己責任でお願いします
Windowsには安全装置がかかっているので、WindowsからWindows自身を消去することはできません。
しかし、今回は外部からGpartedで操作するので、Windows自体を消去できます。操作を誤ると、HDD自体が起動できなくなるトラブルに陥る可能性もあります。
作業する場合は自己責任でお願いします。
作業手順
回復ドライブを作る
HDDの中身を完全削除するため、HDDからリカバリーはできません。
パソコンを再利用するなら、Windowsの回復ドライブを作っておきましょう。
また、回復ドライブを作成したら、回復ドライブを起動できるか必ず確認しましょう。
パソコンやHDDを再利用しない場合は、回復ドライブは要りません。
GpartedのライブUSBを作る
詳しくは下記ページで解説しています。

GpartedライブUSBを起動する
GpartedのライブUSBをWindowsパソコンに挿して、起動します。

ターミナルを起動する
Gpartedのデスクトップ画面が表示されたら、ターミナルを起動します。
ターミナルとは、Windowsで言うところのコマンドプロンプトです。Gpartedの起動OSであるLinuxでは、コマンドラインとも呼ばれます。
デスクトップ上にある「Terminal」アイコンをダブルクリックすれば開きます。
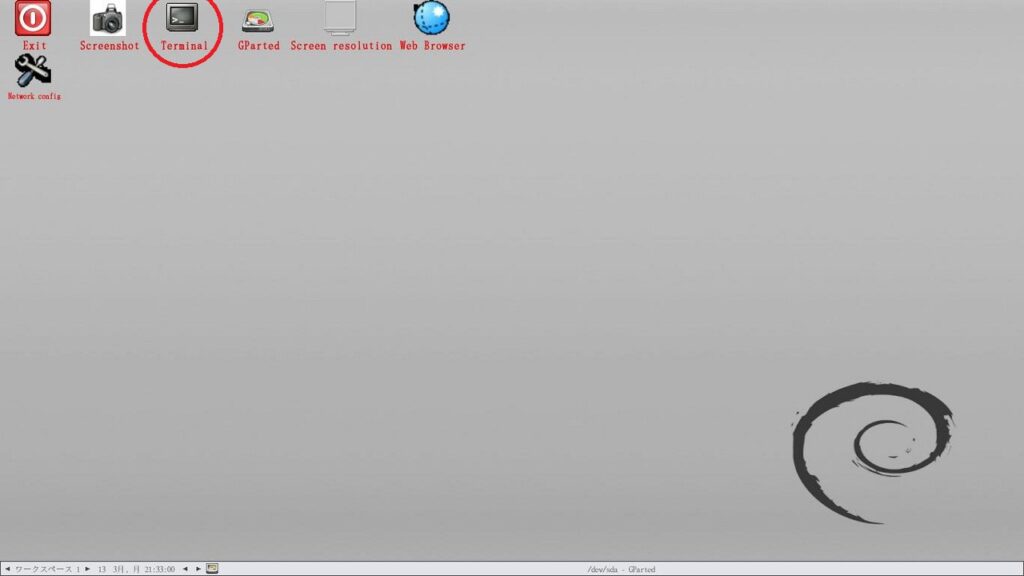
ここからはターミナルを操作してコマンドを入力していきます。
ディスク名をチェックする
下記コマンドを打って、データを消去したいHDDのデバイス名を調べます。
sudo fdisk -lハイフンの後ろは、アルファベット小文字のエルです。
このコマンドを打つと、パソコンにつながっているディスク(ストレージ)の一覧が表示されます。
ストレージが1つしかないパソコンの場合、以下のようになります。
| ストレージ名 | 内容 |
| /dev/sda | メインストレージ |
| /dev/sdb | USBメモリ (Gparted起動用) |
| dev/loop0 | 仮想ドライブ |
ストレージ名の末尾は、sda、sdb、sdc…、と順番に続きます。ちなみに、”/dev/sda1″のように最後尾につく数字は、ディスク内のパーティション番号を表します。
つまり、HDDをメインストレージに据えている場合、HDDのデバイス名は、
/dev/sda
になります。
複数のドライブが積めるデスクトップパソコンの場合は、デバイス名が変わることがあるのでご注意ください(消去するHDD以外のストレージは、一時的に外しておいた方が良いです)。
HDDのデータを完全消去する
以下のコマンドを打ちます。
sudo shred -v -z -n 1 <デバイス名>
<デバイス名>はHDDのデバイス名を入力します。
対象HDDのデバイス名が/dev/sdaの場合、以下のように入力してから、Enterキーで決定します。Enterキーを押した時点で、事前確認もなく、いきなりデータ消去が始まるのでご注意ください。
sudo shred -v -z -n 1 /dev/sdashred文の後ろに続くオプションは下記の意味があります。
| オプション | 内容 |
| -v | HDD消去の進捗を表示します。 |
| -z | 最後にディスク全体を0で埋めます (=消去する) |
| -n 1 | ディスク全体にランダムデータを 書き込みます。回数は1回を指定。 |
つまり、対象HDDの全領域をランダムデータで1回埋めた後、全領域を0で1回埋めて削除します。進捗は適宜表示します。
保存領域を1マスずつデータで埋めたあと、1マスずつ消していくイメージです。時間がかかります。
今回の作業では、パソコンはECS LIVA Z2を使用。容量500GBのHDDを処置するのに合計3時間8分かかりました。2つの作業の内訳は、下記のようにちょうど半々となりました(ランダムの方が時間かかると思ってました)。
| 項目 | 作業時間 |
| ランダムデータ 書込み時間 | 1時間34分 |
| 0データ 書込み時間 | 1時間34分 |
| 合計 | 3時間8分 |
HDDの容量が大きいほど作業時間がかかります。
ただし、高性能なCPUを積んだパソコンの方が、処理速度は速くなるそうです。
LIVA Z2は、Celeron N4100というエントリークラスのCPUを積んでいます。Celeronにしては強力なCPUな方ですが、エントリークラスであることに変わりありません。現行のIntel CoreシリーズやAMD Ryzenシリーズを積んだパソコンなら、もっと処理速度が上がるかもしれません。
HDD消去のためにデータを何回上書きすべきか
近年、インターネット上で紹介されているのをよく見かけますが、NIST(米国国立標準技術研究所)の文書「NIST SP 800-88」において、「少なくとも1回の書き込み」が推奨されています。
もう少しセキュリティを高めた、NIST SP 800-88 Advancedという方法が勧められることが多いです。これは「ランダム1回のあと、ゼロ1回を書き込む」手順で、今回紹介したやり方も、このNIST SP 800-88 Advancedになります。
NIST SP 800-88を読んでも、NIST SP 800-88 Advancedの記述は見当たりません。NISTが定義したものではなく、NIST SP 800-88を元に、第3者(誰?)が定義したものなのかもしれません。
ちなみに、かつては「データ漏れを防ぐなら3回上書き」が推奨されていました。これはNSA(アメリカ国防総省の情報機関)の文書によるものですが、最近は見かけなくなりました。筆者は下記が理由だと考えます。
- 一般人は国家機密のようなデータは扱わない
- 最近はストレージが大容量化したので3回も上書きしたらクソ時間かかる(笑)



コメント