自宅用にブラザー PRIVIO DCP-J928Nを購入しました。

なぜブラザー工業のDCP-J928Nを買ったのか
なぜ買ったのか
購入理由は大きく2つあります。
購入理由の1つ目は、「2012年に実家用に購入したブラザー MyMio DCP-J525Nが、2024年現在もノートラブルで動いているから」です。
実に12年もトラブルなく動いています。他の有名メーカー2社のプリンターも購入したことがありますが、こんなにも長く使えるのはブラザー工業製だけでした。新しいプリンターも堅牢なことを期待して、ブラザー製複合機を購入しました。
購入理由の2つ目は、ADF(自動原稿送り)が使えるためです。スキャナで電子化したいA4用紙の資料が多数あったので、今回初めてADF(自動原稿送り)が使えるスキャナーDCP-J928Nを選びました。
買ってどうだったか
とても満足しています。理由を箇条書きすると以下の通りです。
- ADF(自動原稿送り)がとても便利
- 過去のブラザー製品と使い勝手が同じなので、操作で迷わない
- 印刷速度が向上している(気がする)
複数ページの紙原稿をまとめてスキャンできるADF(自動原稿送り)が大変便利です。用紙はA4以下・片面スキャンのみという制約はありますが、フラットトップスキャンと比べると大幅に作業時間を節約できます。
また、使い勝手が12年前の同社製プリンター MyMio DCP-J525Nと似ていることも、筆者にとってはプラスでした。複合機本体の操作において、ほぼ迷うことがありません。
新旧プリンタを並べて比較できたわけではありませんが、旧モデルに比べて印刷速度が向上している印象を受けました。
実機レビュー内容
本体各部の仕様
DCP-J928Nのホワイトモデルを購入しました。型番はDCP-J928N-Wになります。

インクタンクはフロント部右側のハッチを開けたところにあります。インクは4色独立になっています。インクが無くなったタンクだけを交換できます。

左のフロントハッチにはUSBポートとSDカードスロットがあります。

タッチ液晶があるフロントパネルは角度が変えられます。

印刷するときは、用紙トレイからストッパーを引き出します。これは過去のDCP-J525Nでも同じ仕様だったので、ブラザー家庭用複合機の伝統なようです。

用紙トレイは手前に引き出して取り出します。


トレー上部のカバーを上に跳ね上げて、用紙を補充します。


給紙の際、用紙は反転します。用紙の裏側に印刷されるので、印刷面が決まっている用紙は注意です。
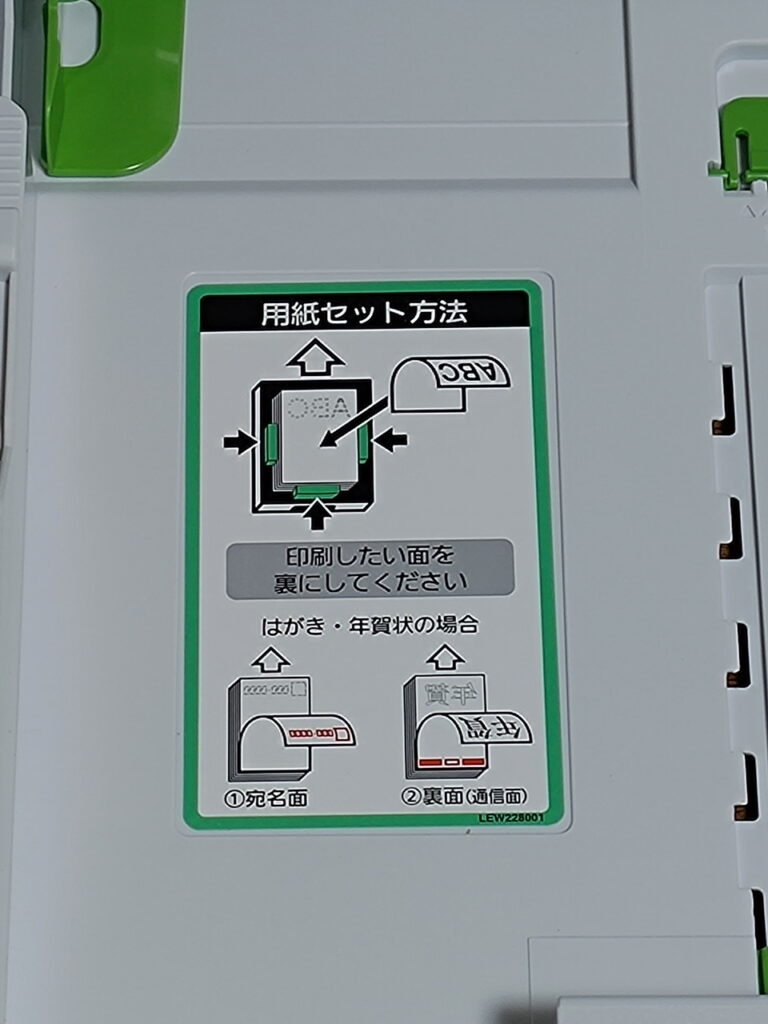
プリンター背面には、手差しトレイもあります。

ハッチを開くことで、手差しモードに切り替わります。

給紙サポーター(ロッド)を引き出した状態です。手差し用紙は一枚ずつ給紙する必要があります。

本体上部のハッチを開くと、ADF(自動原稿送り)でスキャンできます。DCP-J928N最大のセールスポイントです。使い方については後ほど詳しく。

上部カバーを開くと、フラットトップスキャナーが使用できます。

フラットトップスキャナーを持ち上げると、LANポートとUSBポートがあります。ダンパーがあるので、スキャナー部分は上がった状態で静止します。スキャナー部を降ろすときは、両手でゆっくり均等に力を加えて下に降ろします。

USBポートは3インチ外付けハードディスクで使用するような、STANDARD-Bタイプです。LANポートにはカバーがされています。

各ケーブルを這わせるための溝が設けられています。

基本的にはWi-Fiで通信すると思うので、このポートを使うことはないかもしれません。
ADF(自動原稿送り)の使い方
家庭用複合機でADF(自動原稿送り)が使えるのは驚きでした。まとめて一気にスキャンできるのが便利です。初めて購入したので耐久面は分かりませんが、フラットトップスキャンもできるので大きな問題はないと考えています。
本体上部のハッチを開くことで、ADF(自動原稿送り)でスキャンができます。
原稿は重ねて裏向きにします。左(差し込み方向)が原稿の上側になるように、原稿を挿し込みます。最大20枚まで一度にスキャンすることができます。

原稿をセットしたら、もう少し奥まで挿し込みます。「ピッ」という音がしたら、スキャン準備完了です。
自動原稿送りのスキャンは片面のみです。両面資料は以下いずれかの作業が必要になります。
- 一面ずつ順番にスキャンする(フラットスキャナでも作業可)
- 片面を自動送りでスキャンした後、裏面を順番に挿し込みスキャンしていく(裏面のみフラットスキャナでも作業可)
スキャン操作はプリンター本体でも可能ですが、Windowsパソコンなら専用アプリ「iPrint&Scan」で操作した方が融通が利いて便利です。「iPrint&Scan」はADF(自動原稿送り)だけでなく、フラットトップスキャンでも使えます。原稿をセットしたら、「iPrint&Scan」を開いて「スキャン」を選びます。
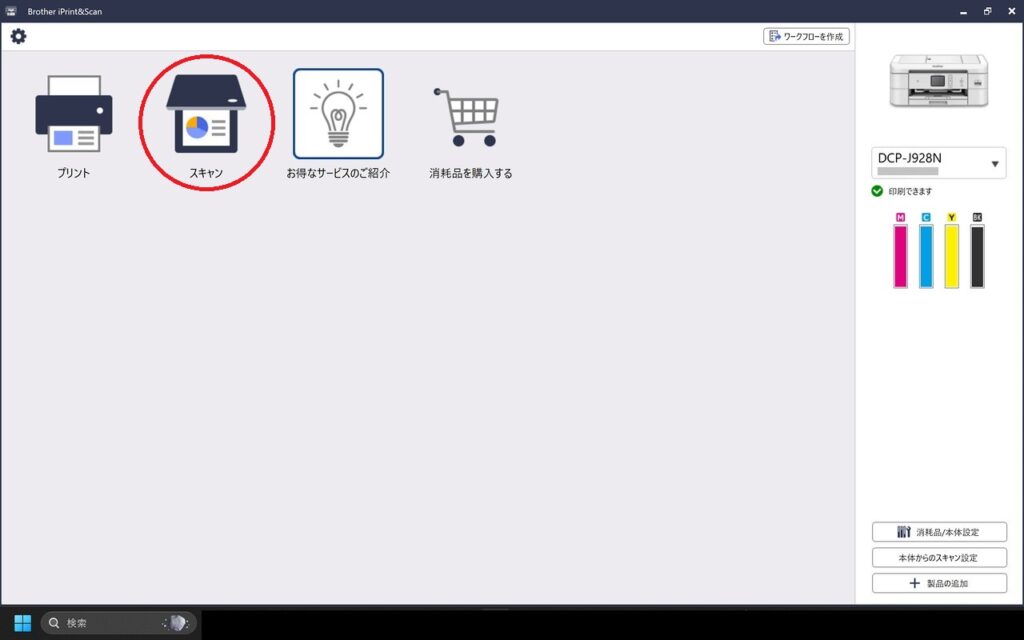
スキャンする前に「すべての設定」を選びます。
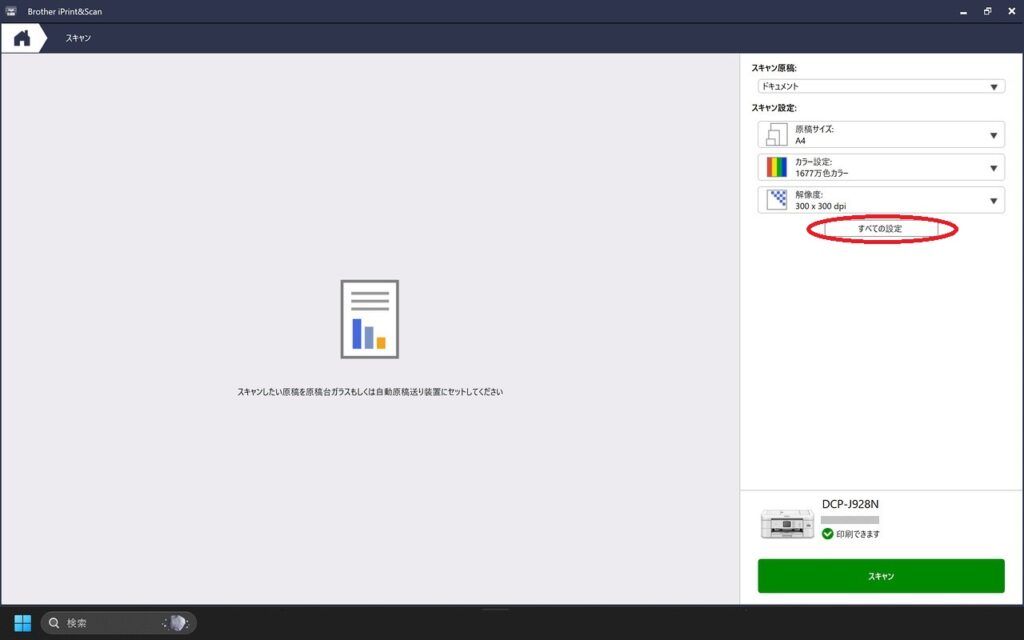
各種設定が選べます。「原稿補正」のタブで「傾き補正」や「原稿向き自動判別」、「裏写り・地紋除去」などの設定が行えるため便利です。
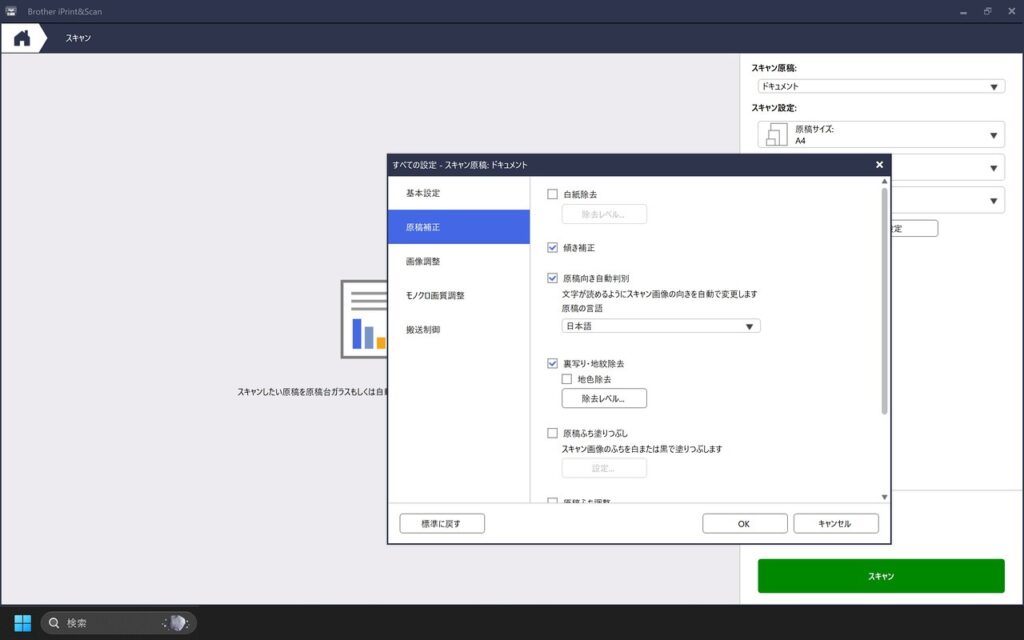
プリンタ本体からの操作では、これらの設定が使えません。
「すべての設定」を「OK」で完了したら、「スキャン」を選んでスキャンを開始します。
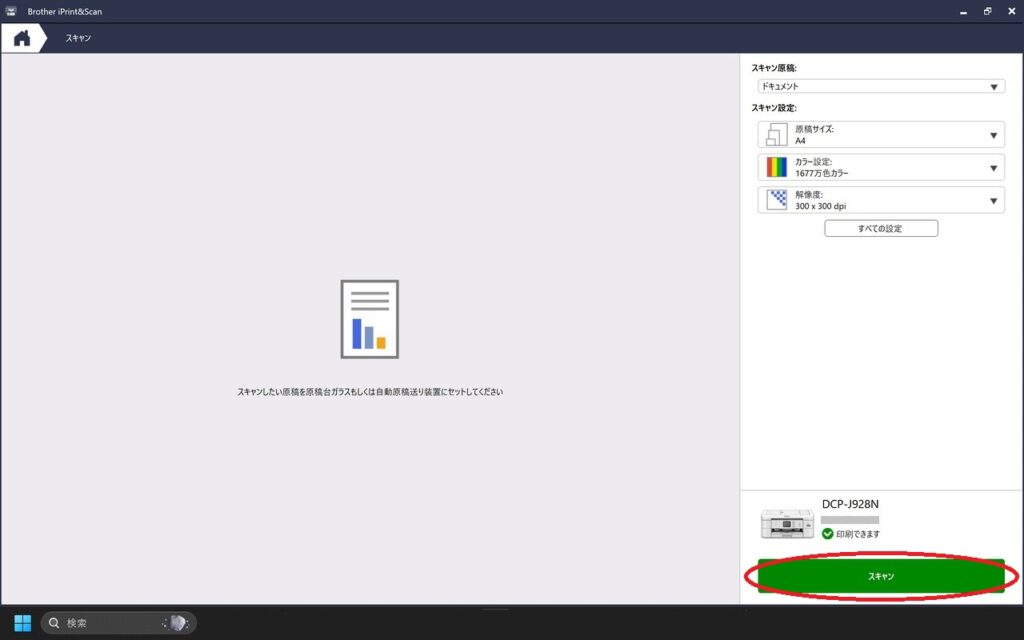
スキャンが完了すると、スキャンしたデータが並んで表示されます(下記画像では一枚だけスキャンしたので、表示されるデータは一枚だけになっています)。
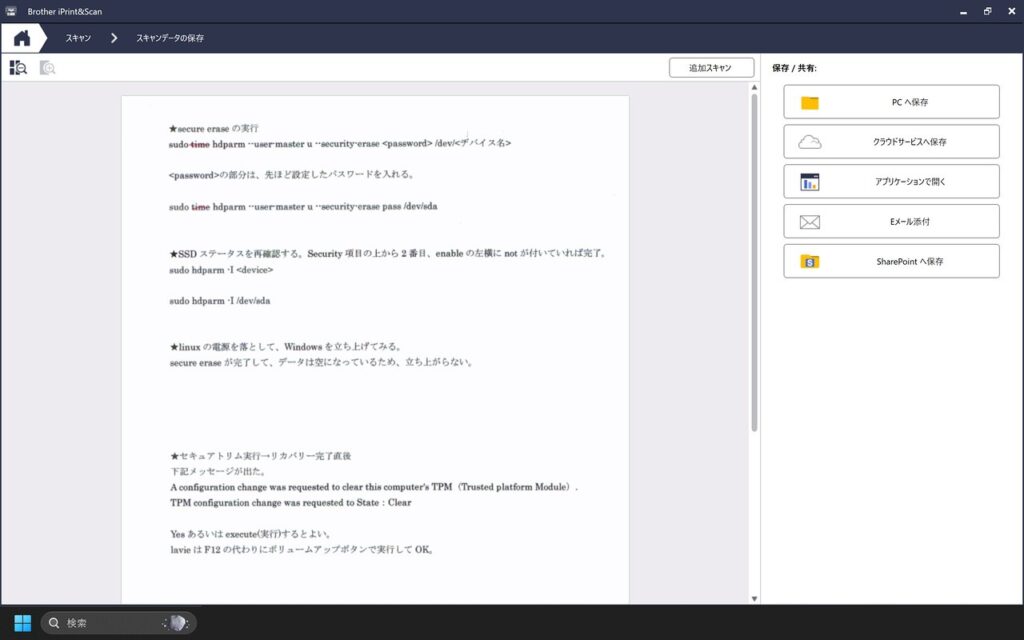
連結したいデータがある場合は、次の原稿をスキャナにセットして「追加スキャン」を選びます。ADF(自動原稿送り)とフラットトップスキャナーのいずれでも機能します。次のスキャンデータは最後尾に追加されます。
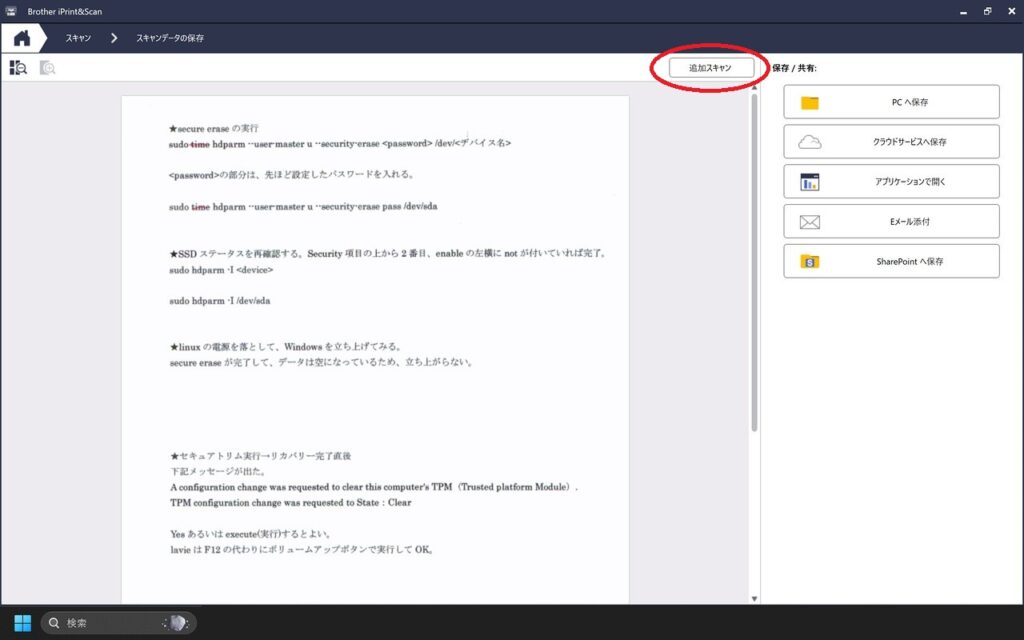
データにマウスカーソルを合わせると、データ左上にメニューが表示されます。ページごとに向きを変更できるほか、該当データの前に次のスキャンデータを挿し込んだりできます。
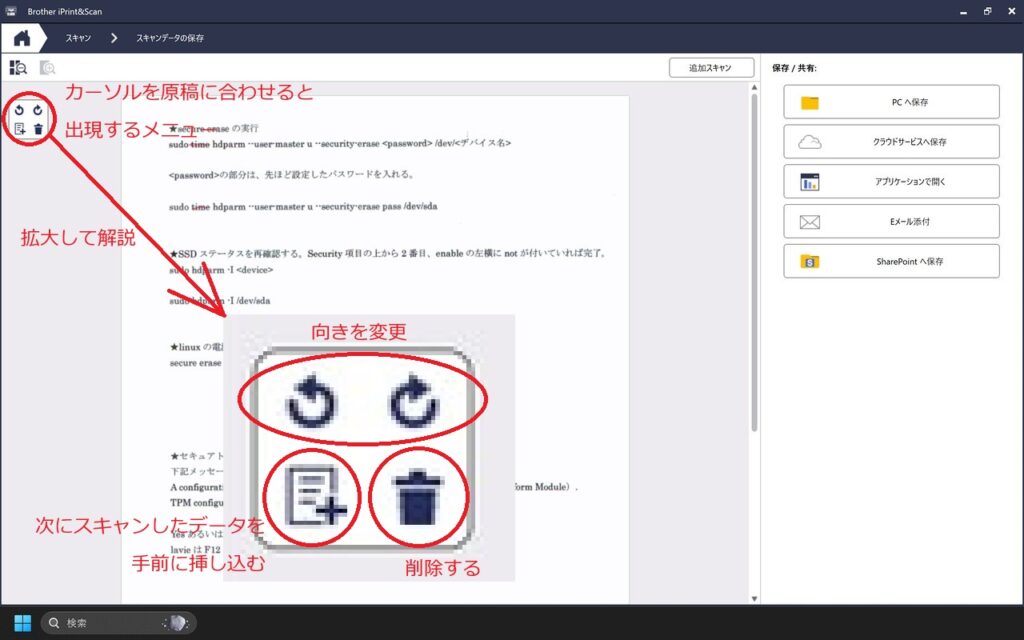
スキャンしたデータに問題がなければ、データを保存します。ここでは「PCに保存」を選びます。
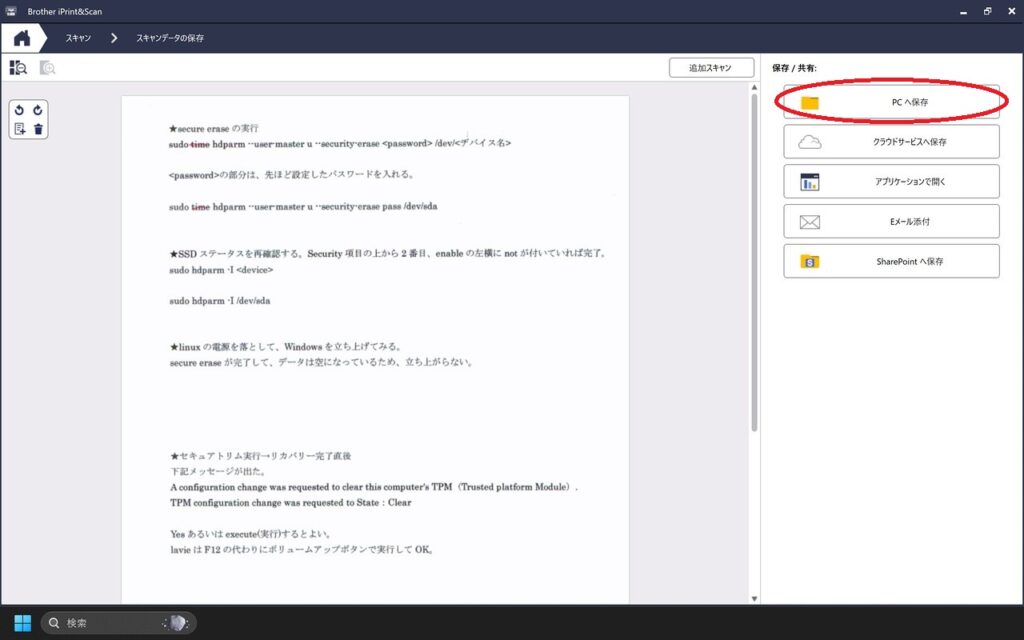
PCへの保存メニューが表示されます。ファイル名や保存場所を変更できます。
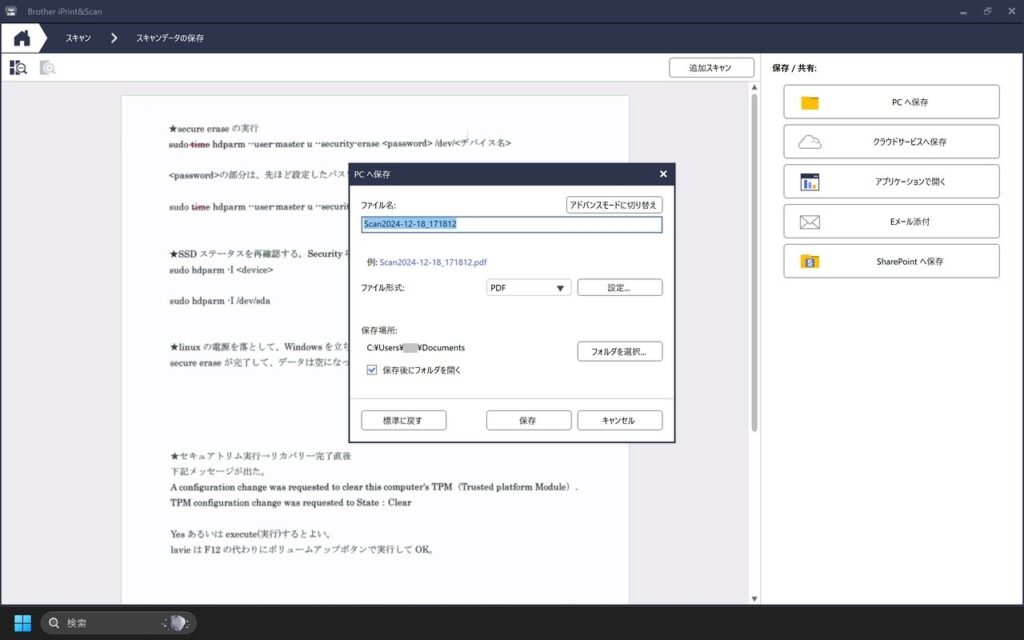
デフォルトでの保存形式はPDFになっています。ファイル形式のドロップダウンリストから変更可能です。
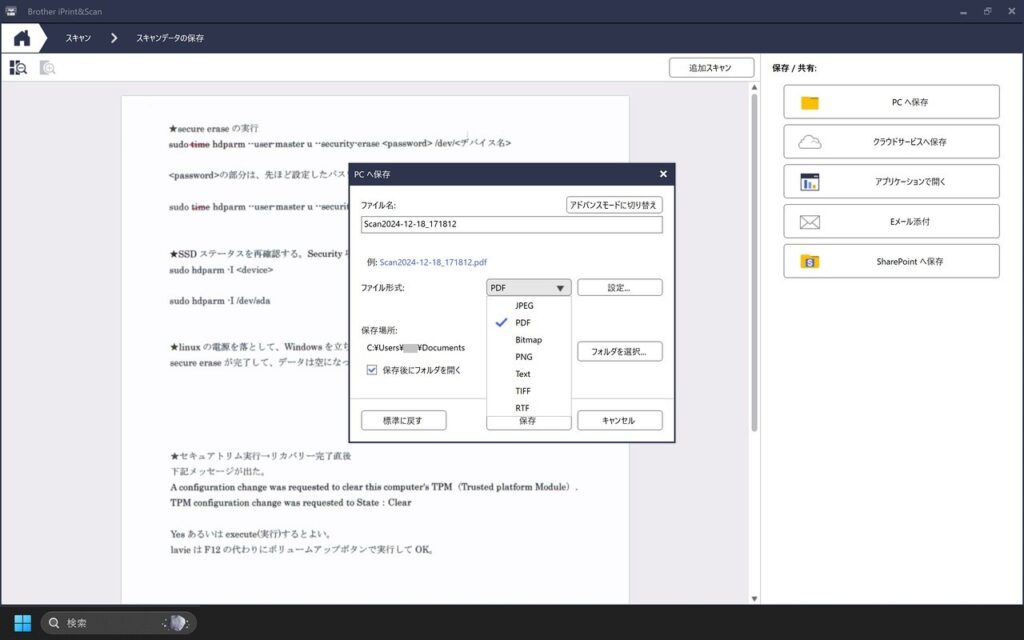
設定が完了したら、「保存」を選ぶことで指定の保存場所にスキャンデータが保存されます。
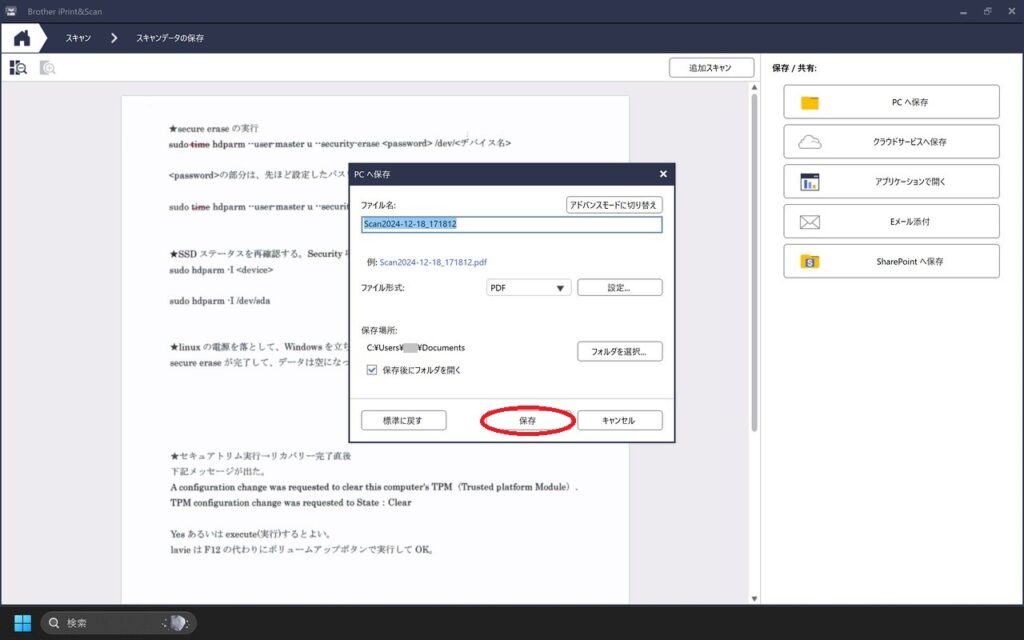
ディスクレーベルの印刷
DCP-J928NはCD/DVDなどのディスクレーベル印刷に対応しています。フラットトップスキャナーの上蓋にディスクトレイが収納されているので取り出します。

ディスクを1枚ずつセットして印刷します。

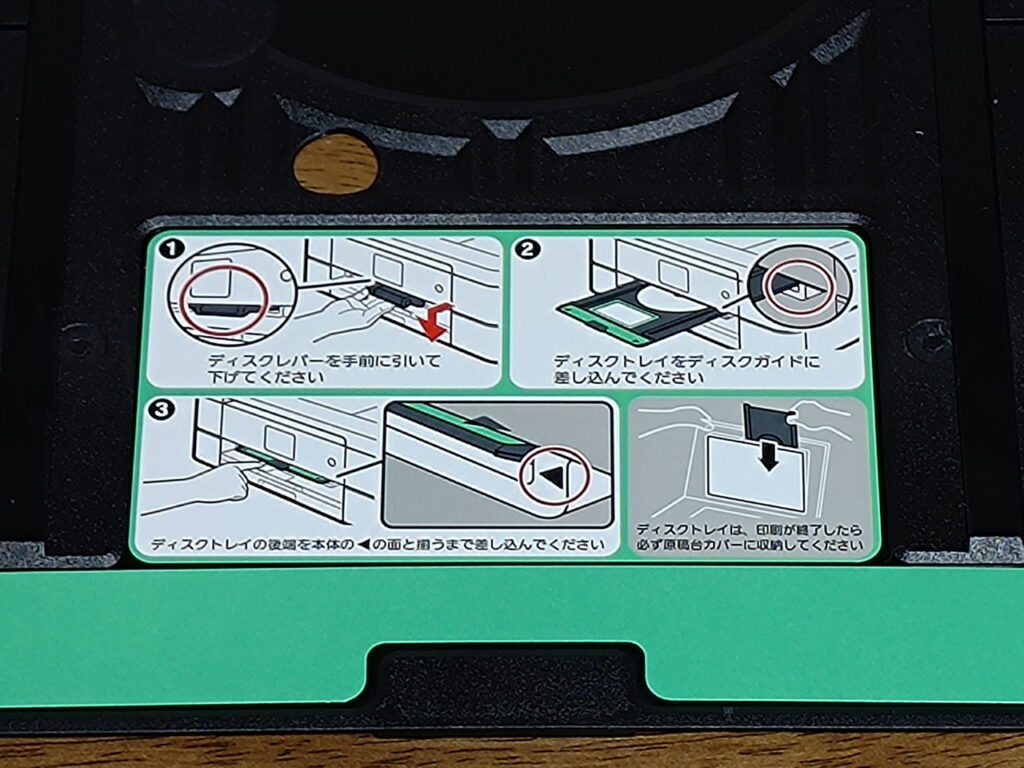
ディスクレバーを手前に引いて、下げます。


ディスクを載せたトレイを挿し込みます。左右の矢印の位置まで押し込んで、印刷を行います。



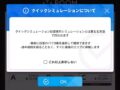
コメント