いわゆるUSBブートの方法について、画像付きで解説!
回復ドライブや、Linux系OSなどが起動できます。
ASUS・富士通・NECのノートパソコンは以下の点で共通していることが多いです。
- BIOSへ入るためのキー操作
- BIOS画面のメニュー
- Windows標準の回復ドライブでリカバリーが可能
解説はWindows10で行っていますが、Windows11でも違いはありません。
作業前にWindowsの高速スタートアップをOFFにする
Windowsの高速スタートアップがONになっていると、起動時のキー操作を受け付けてくれず、BIOS画面が開けない場合があります。それ以外にも、様々な障害の原因にもなりますので、高速スタートアップはOFFにしておきましょう。
方法については、下記ページがわかりやすいです。
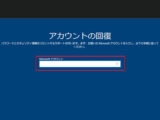
USBメモリから起動(ブート)する
具体的には下記の順で操作します。
- BIOS(UEFI)を起動する。
- Secure BootをDisabled(OFF)にする
- Fast BootをDisabled(OFF)にする
- CSM SupportをEnabled(ON)にする
- Boot OptionをUSBメモリだけにする
- 設定を保存する
BIOSを起動するために、パソコンをシャットダウンしておいてください。
BIOS(UEFI)を起動する
ノートパソコンの電源を切った状態から、電源ボタンを押します。
それと同時にF2キーを押しっぱなしにすると、BIOSが起動します(F2キーを連打、と書かれている場合もありますが、押しっぱなしの方が確実です)。
ASUS・富士通・NECのノートパソコンは、いずれもF2キーでBIOSに入れます(例外もあるかもしれません)。他のメーカーだと、押すキーが異なります。
これはASUS Zenbook3 UX390UAのBIOS画面です。いわゆるUEFIと呼ばれるタイプで、従来のBIOSに比べて、機能や見た目がリッチになっています。起動時はEZ Modeなので、F7キーを押してAdvanced Modeに切り替えます。
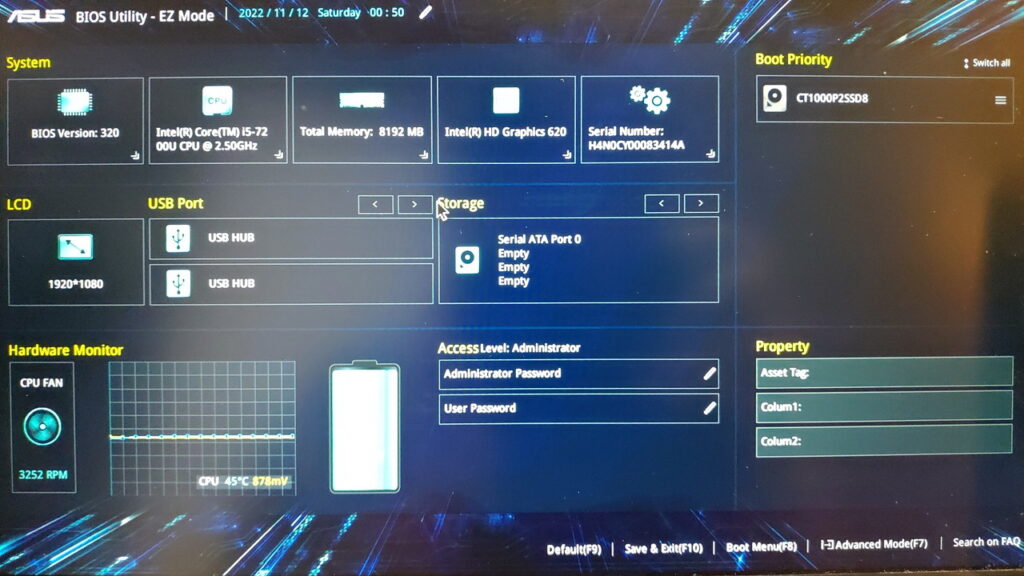
下記がAdvanced Modeです。見た目はリッチですが、表示されている項目はBIOSと変わりません。この画面で設定を行います。
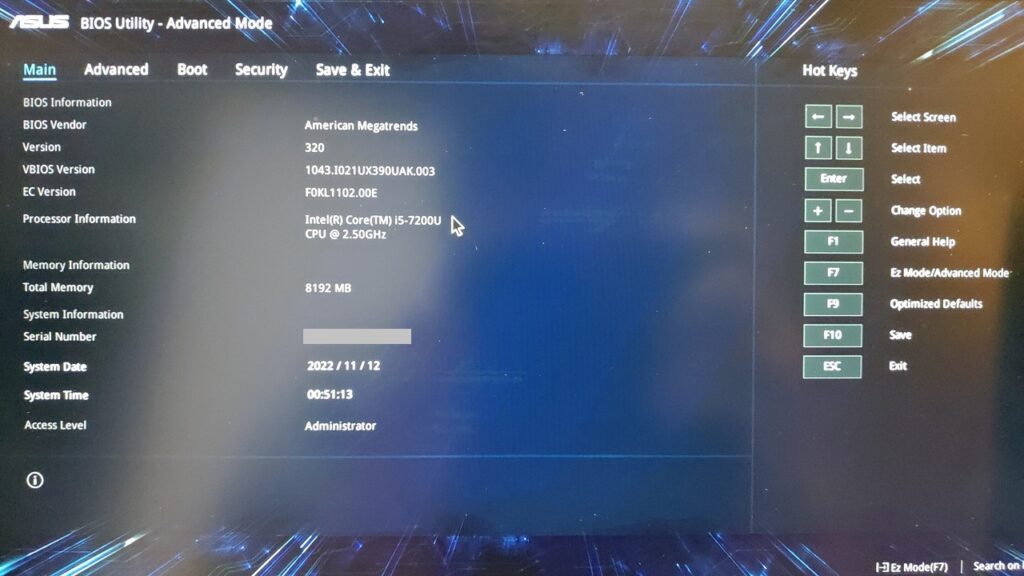
なお、F7キーを押すたびに、EZ ModeとAdvanced Modeが切り替わります。
ストレージのパーティション管理方式で設定画面(BIOS・UEFI)が分かれます。
| パーティション 管理方式 | 設定画面 | 新旧 | 管理できる ストレージ容量 |
| MBR (マスター・ブート ・レコード) | BIOS | 旧型 | 2TB未満 |
| GPT (GUID・パーティション ・テーブル) | UEFI | 新型 | 2TB以上 |
近年は高容量ストレージが増えたので、GPTでフォーマットされることが多く、UEFIを搭載したWindowsパソコンが増えました。
ただ、どちらも機能的には同じなので、ひっくるめてBIOSと呼ばれたりします。
ちなみに読み方は下記のとおりです。
- BIOS:バイオス
- UEFI:ユーイーエフアイ)
Secure BootをDisabled(OFF)にする
下記のキーを使って、操作していきます。
| 操作 | 内容 |
| ←→キー | 項目の左右移動 |
| ↑↓キー | 項目の上下移動 |
| Enterキー | 決定 |
| ESCキー | キャンセル |
UEFIだとカーソルが表示され、タッチパッドやマウスが使えますが、キーボードだけを使った方が操作しやすいと思います。
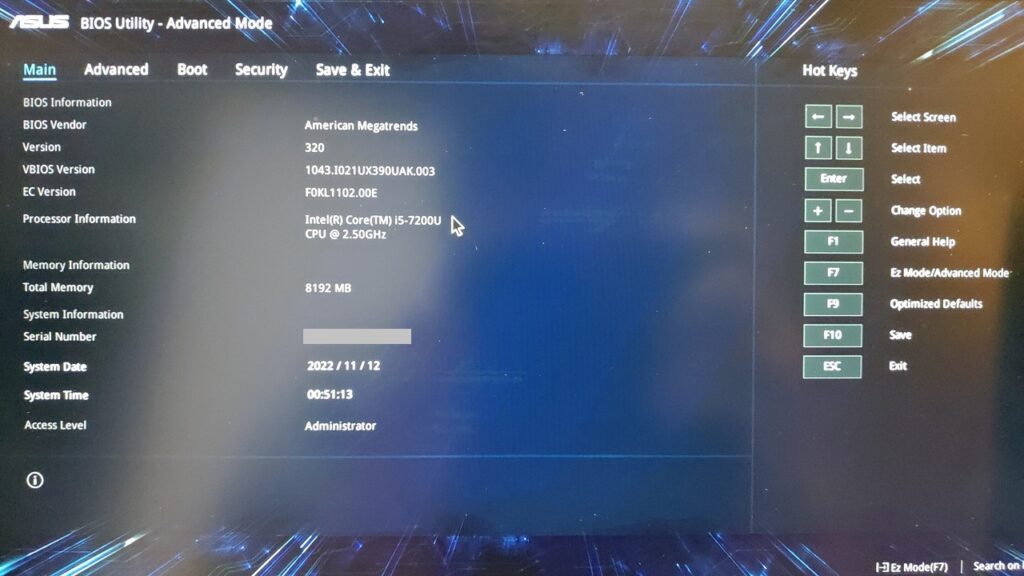
まずはSecure BootをOFFにします。左右キーでSecurity項目を選び、上下でSecure Bootを選んでEnterキー。
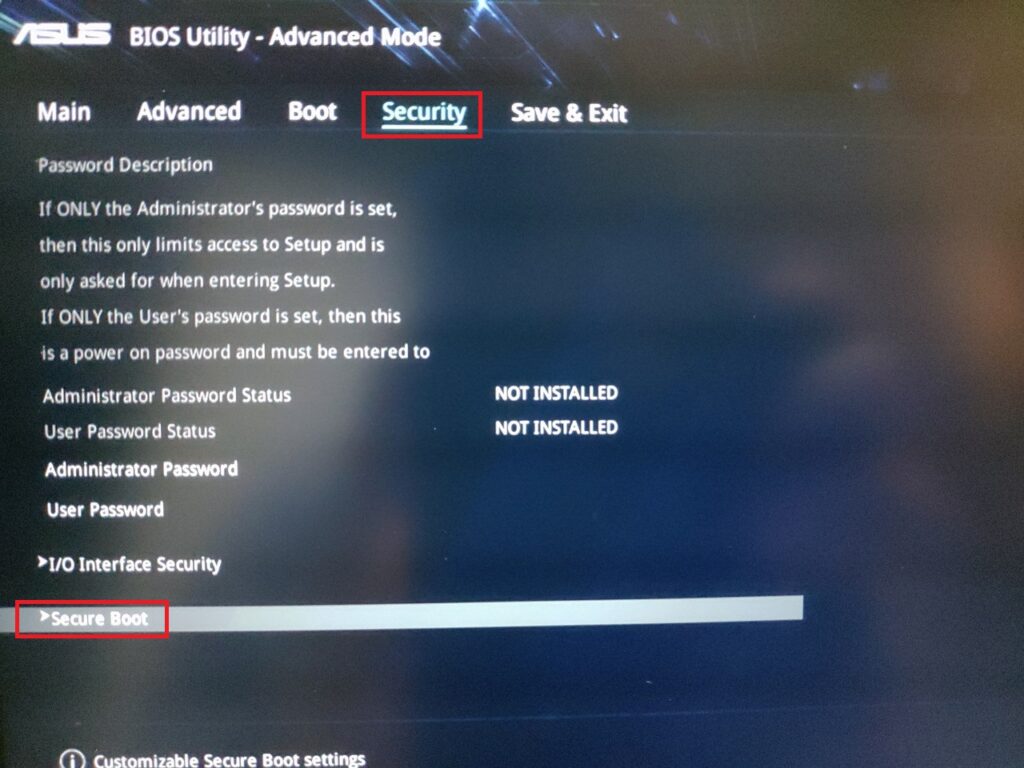
Secure Bootのメニューが開くので、Secure Boot ControlでEnterキー。
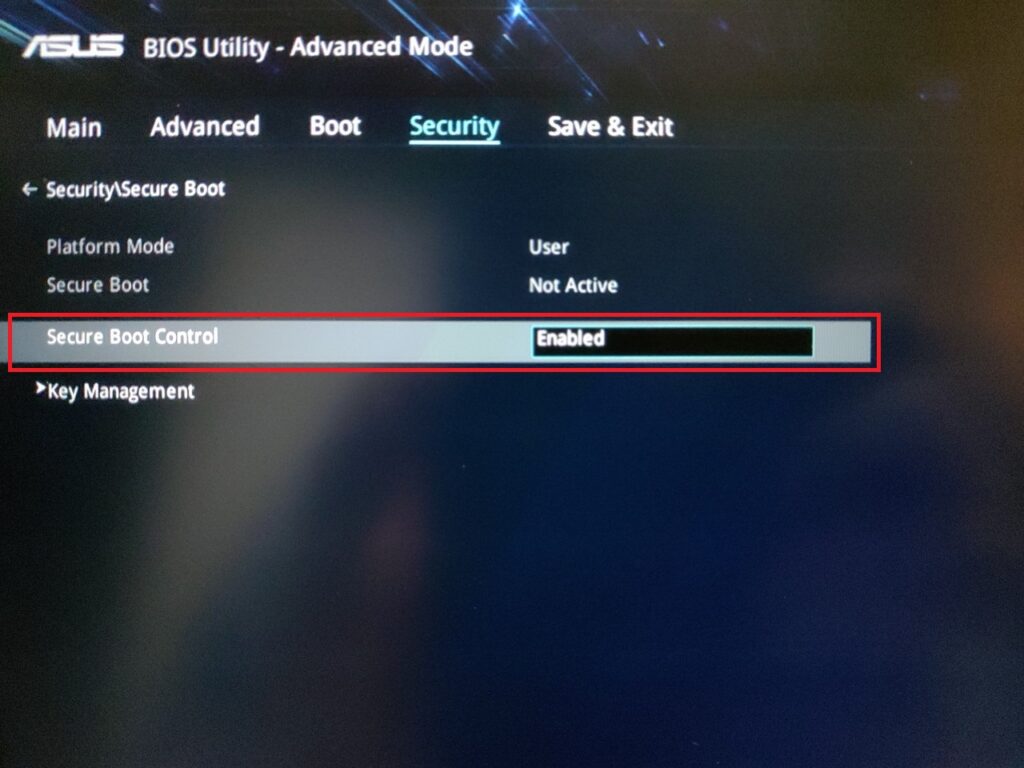
上下キーでDisabledを選んで、Enterキー。
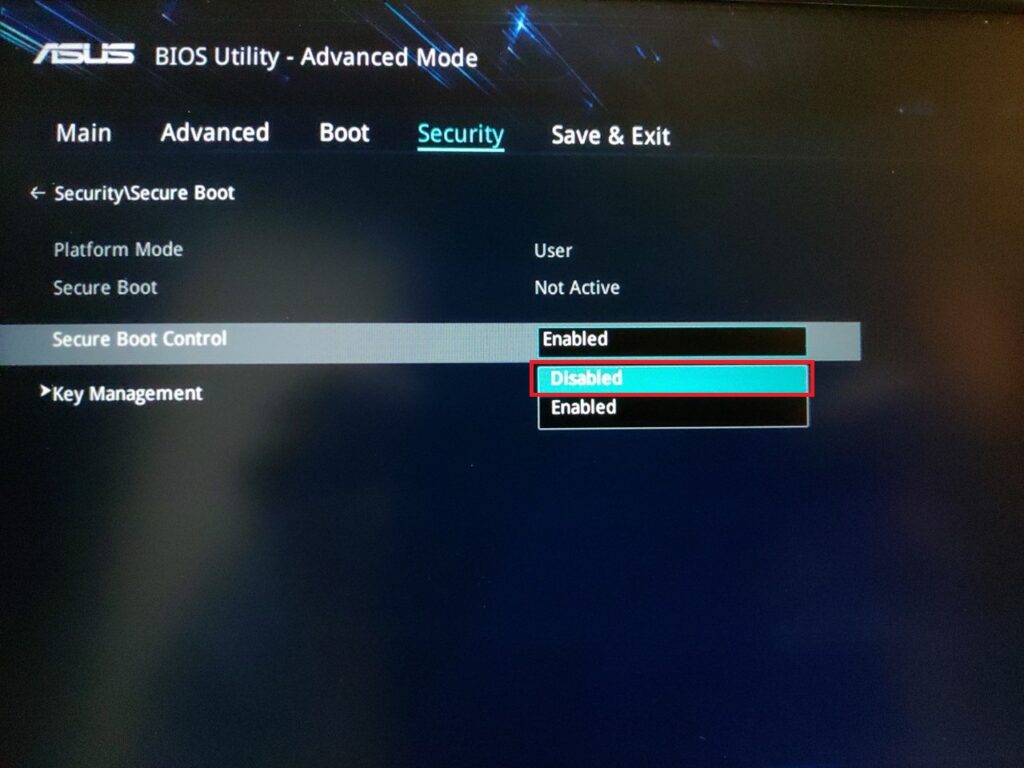
Secure BootがDisabled(OFF)になりました。
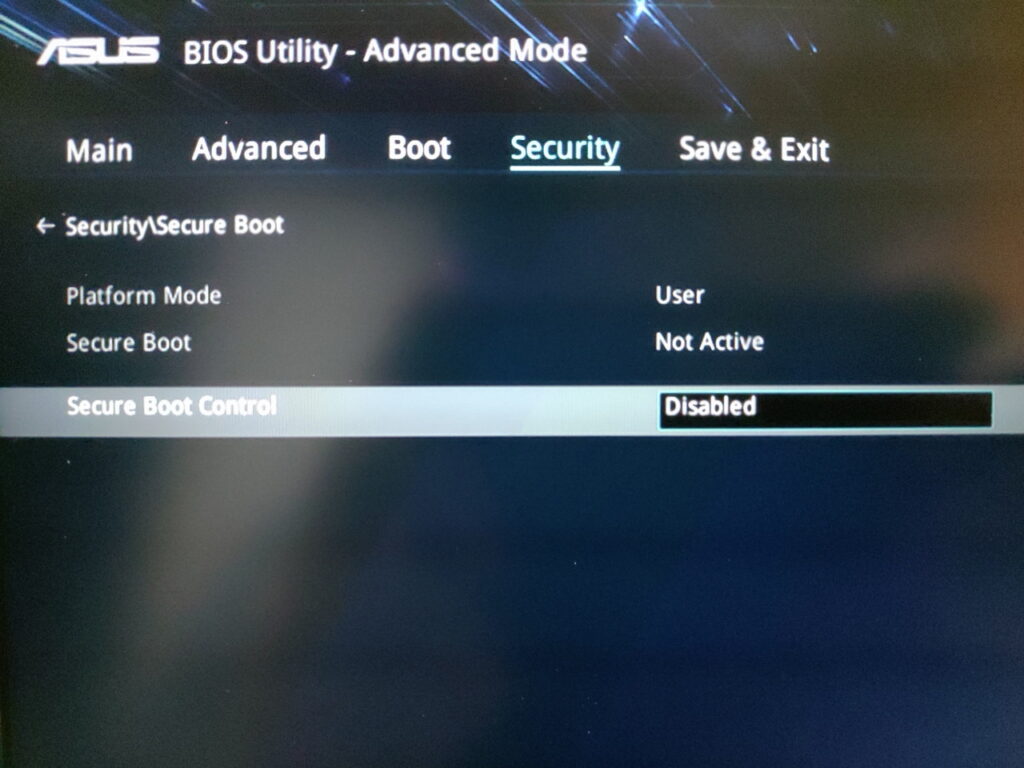
Fast BootをDisabled(OFF)にする
左右キーでBootタブを選んだら、Fast Bootの項目でEnterキー。
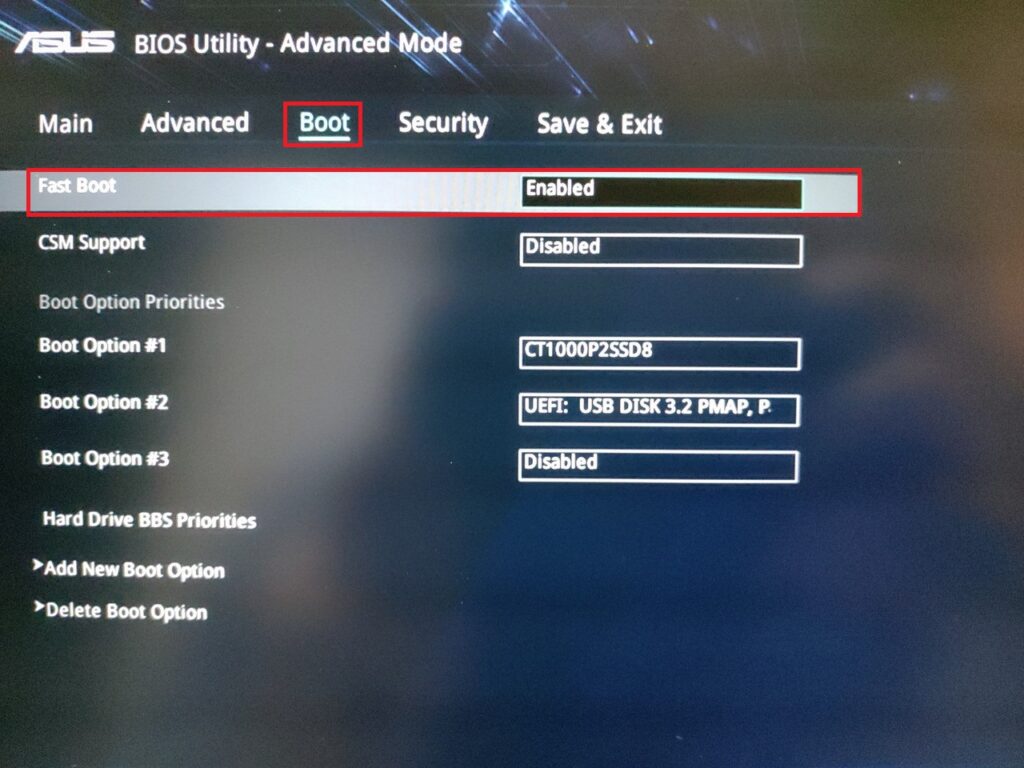
上下キーでDisabledを選んで、Enterキー。
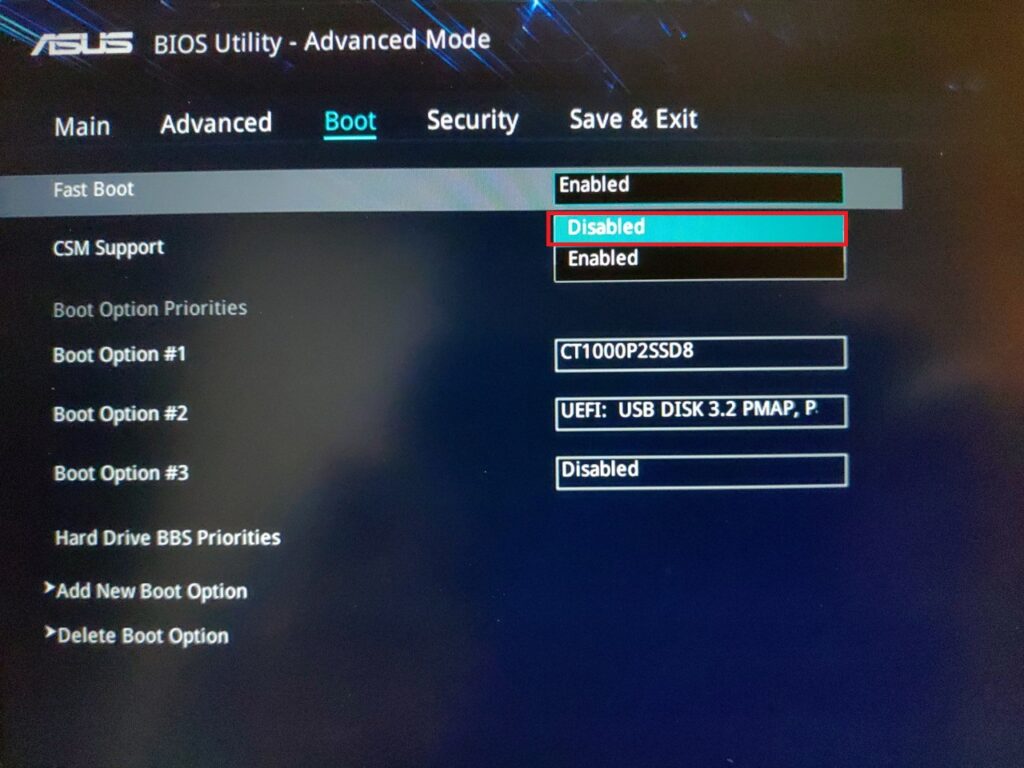
Fast BootをDisabled(OFF)にできました。
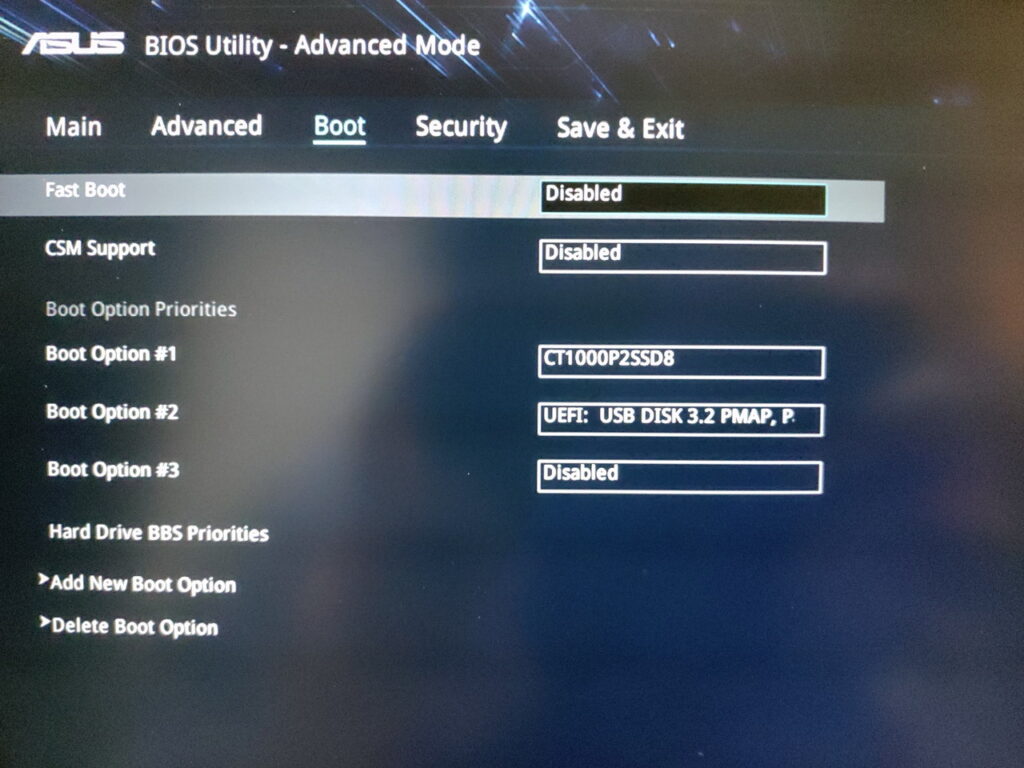
CSM SupportをEnabled(ON)にする
同じBootメニューにあるCSM Supportを上下キーで選んで、Enterキー。
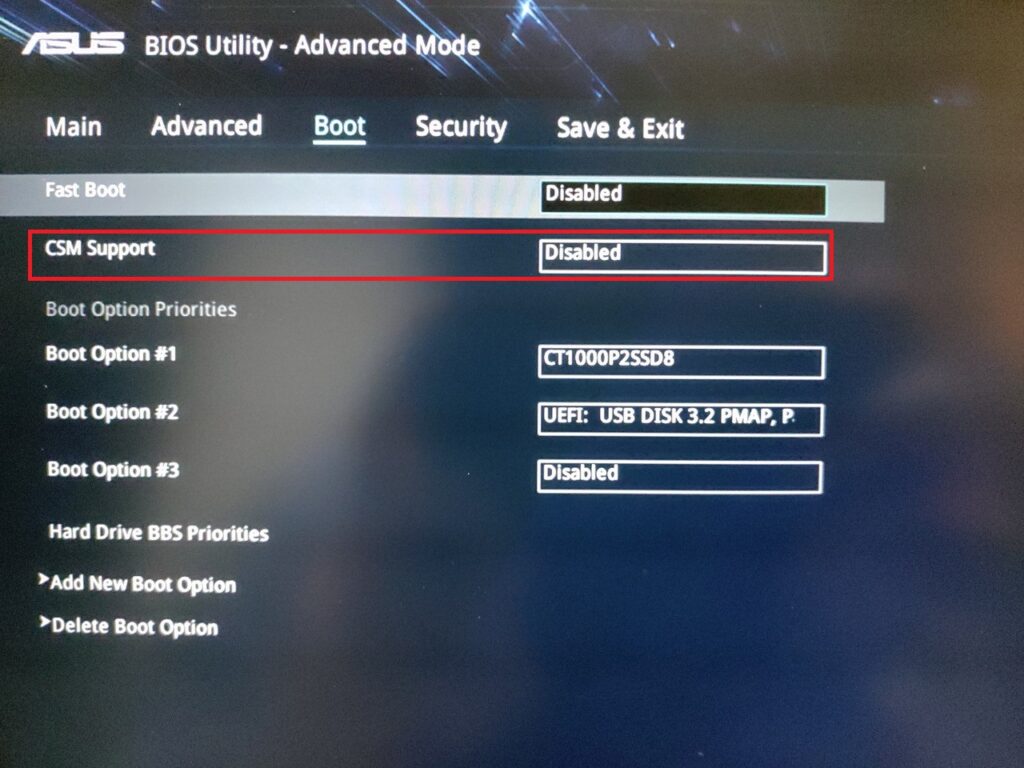
上下キーでEnabledを選び、Enterキー。
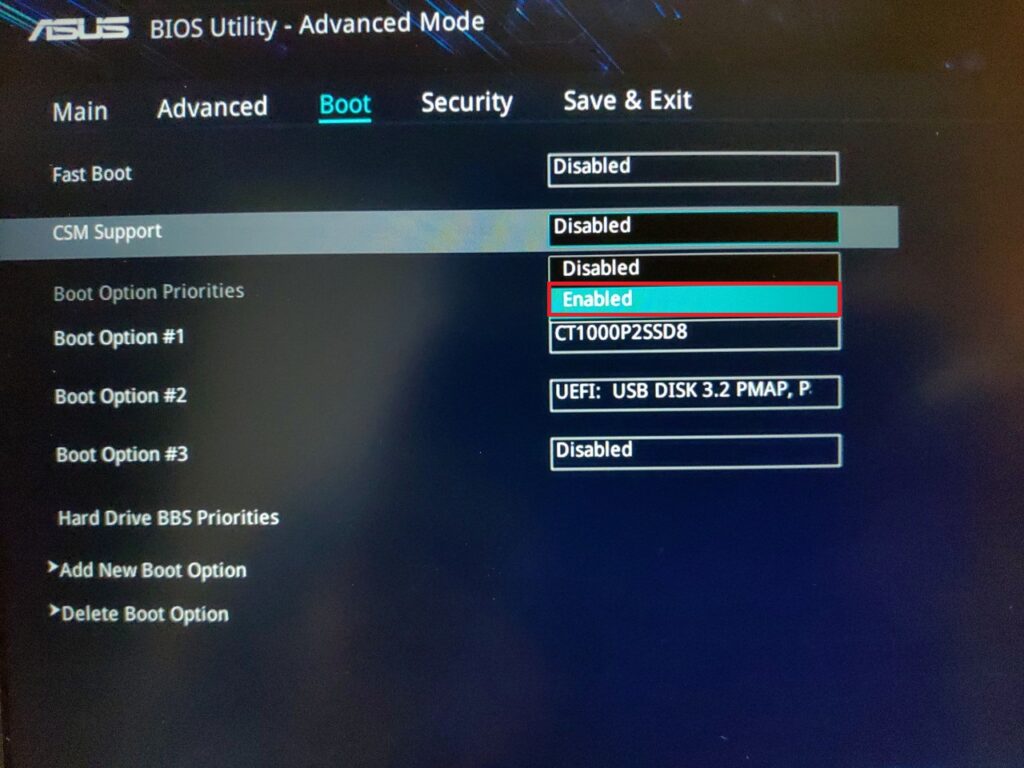
CSM SupportがEnabled(ON)になりました。一番上にあったFast Bootの項目が消えて、CSM Supportが一番上に表示されていますが、それでOKです。
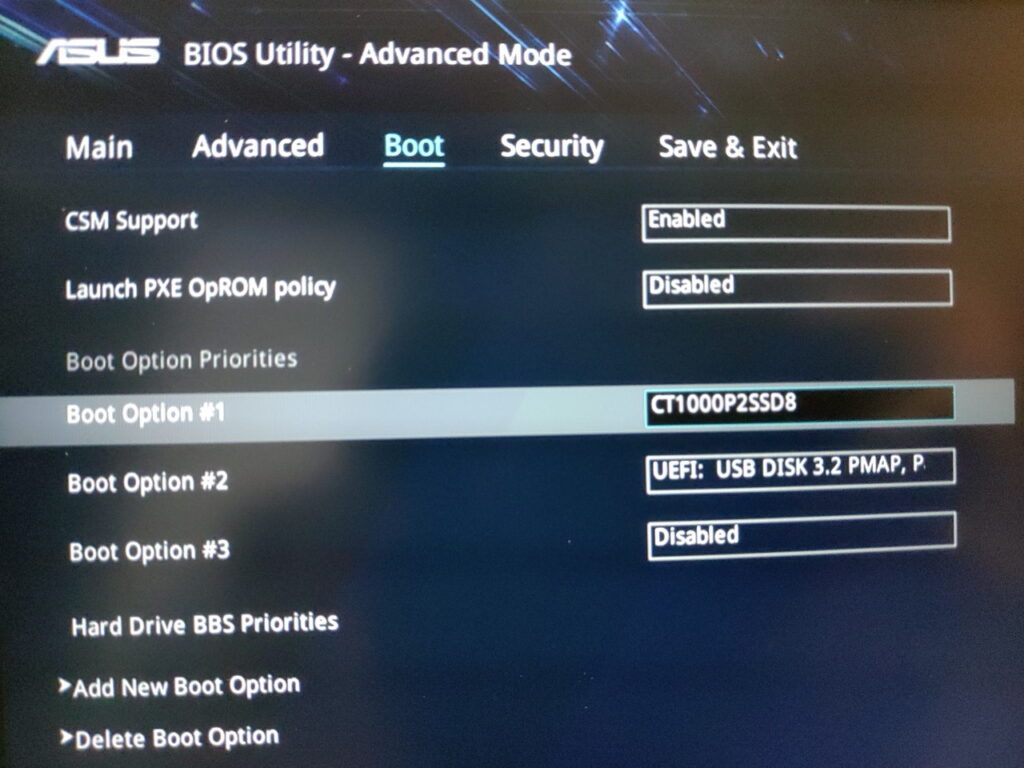
Boot OptionをUSBメモリだけにする
BootメニューにあるBoot Optionの番号順に起動が実行されます。起動できなければ、次の番号へ移ります。
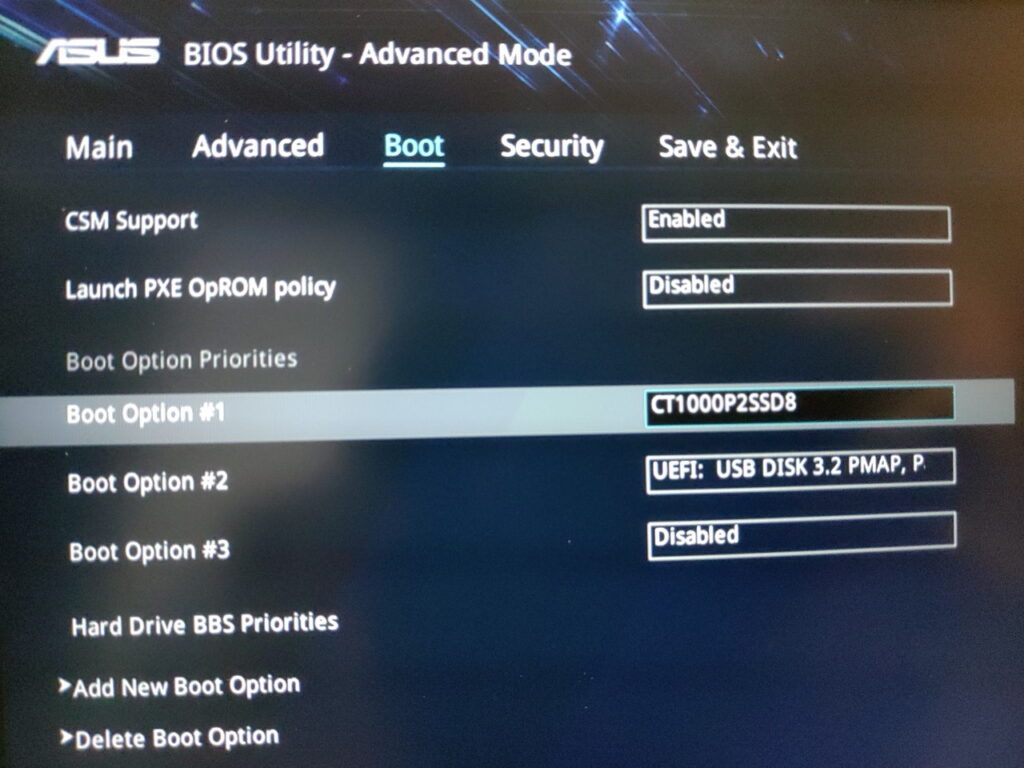
USBメモリから起動するので、USBメモリの項目だけを残します。USB DISK 3.2と書かれているBoot Option #2だけ残し、Boot Option #1を消去します。
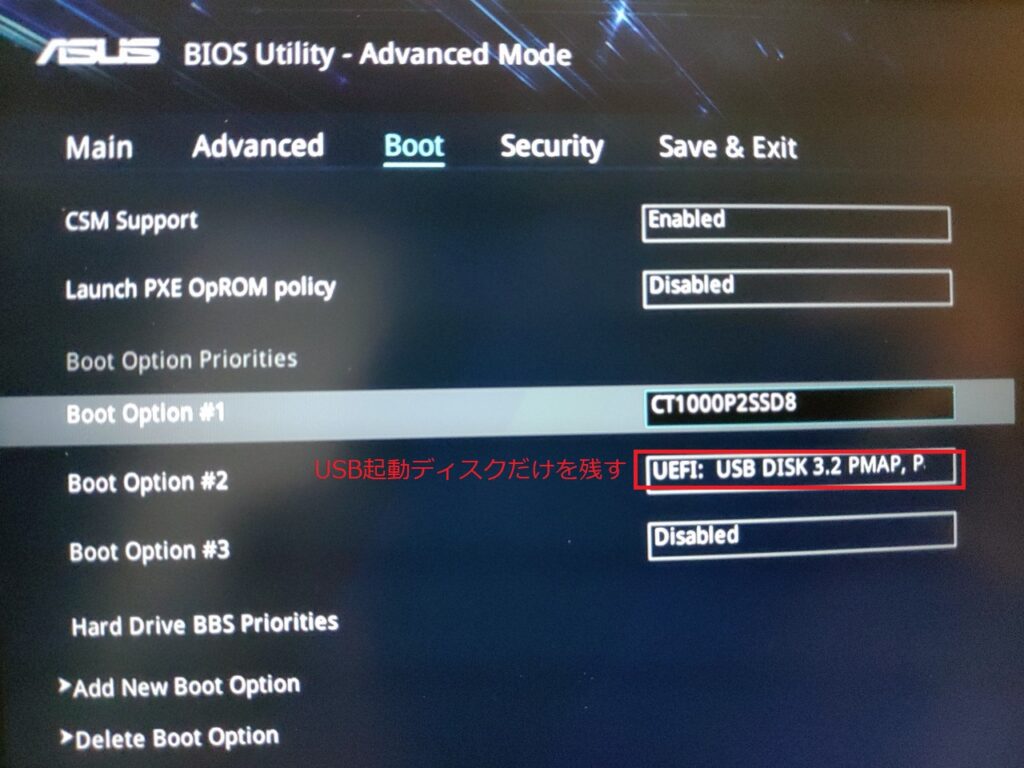
上下キーでBoot Option #1を選び、Enterキー。
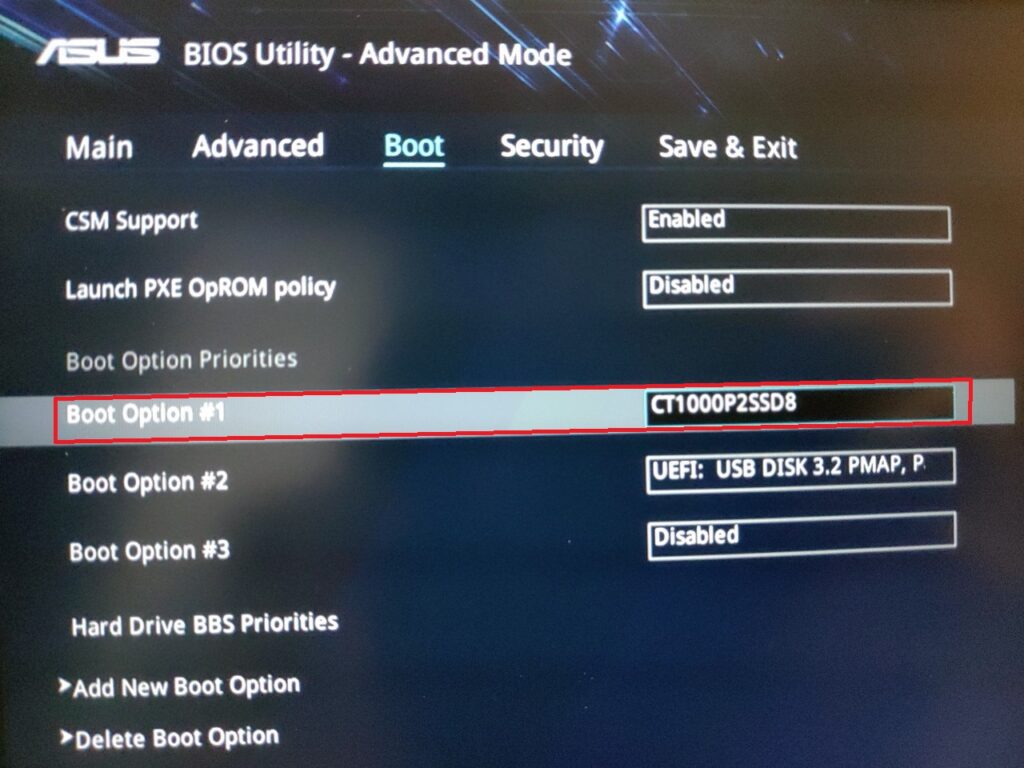
上下キーでDisabledを選んで、Enterキー。
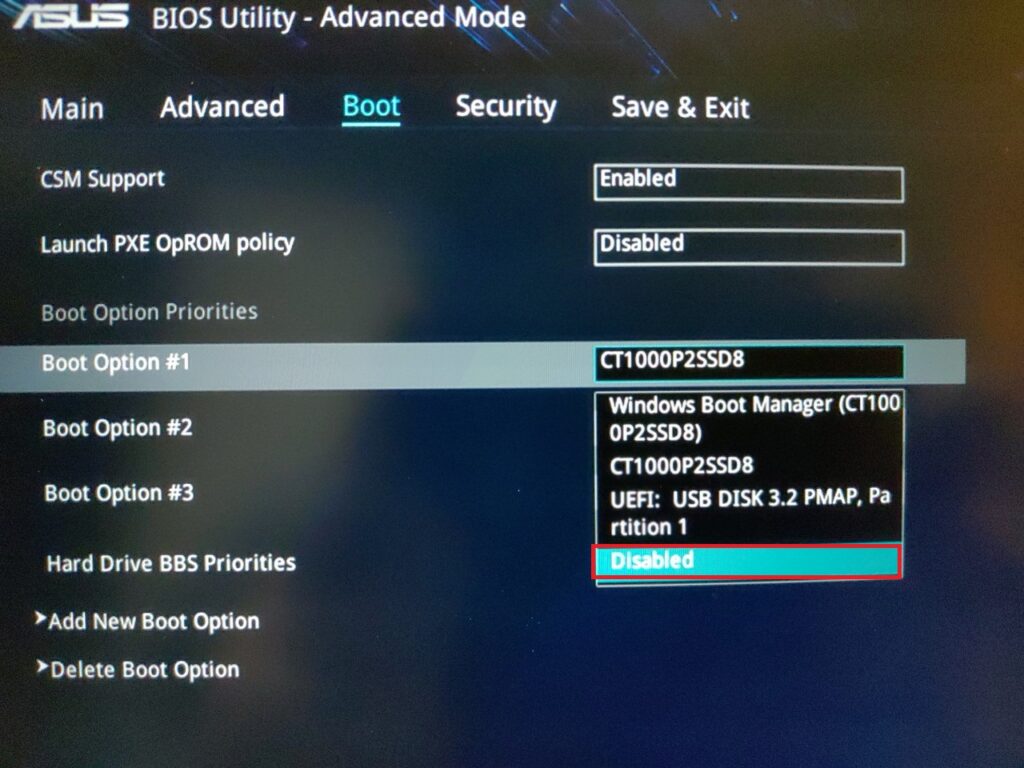
USB DISK 3.2だけが残り、1番目にブートされるようになります。
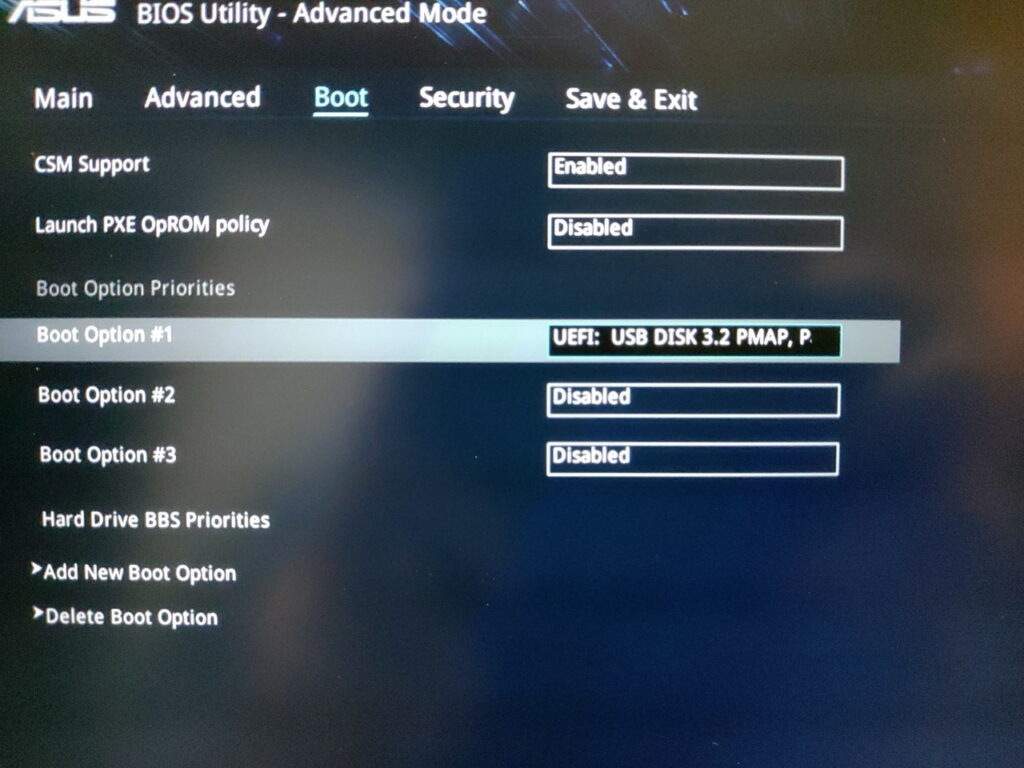
設定を保存する
ここまでの設定を保存します。左右キーでSave & Exitメニューを選びます。Save Changes and Exitを選んでEnterキー。
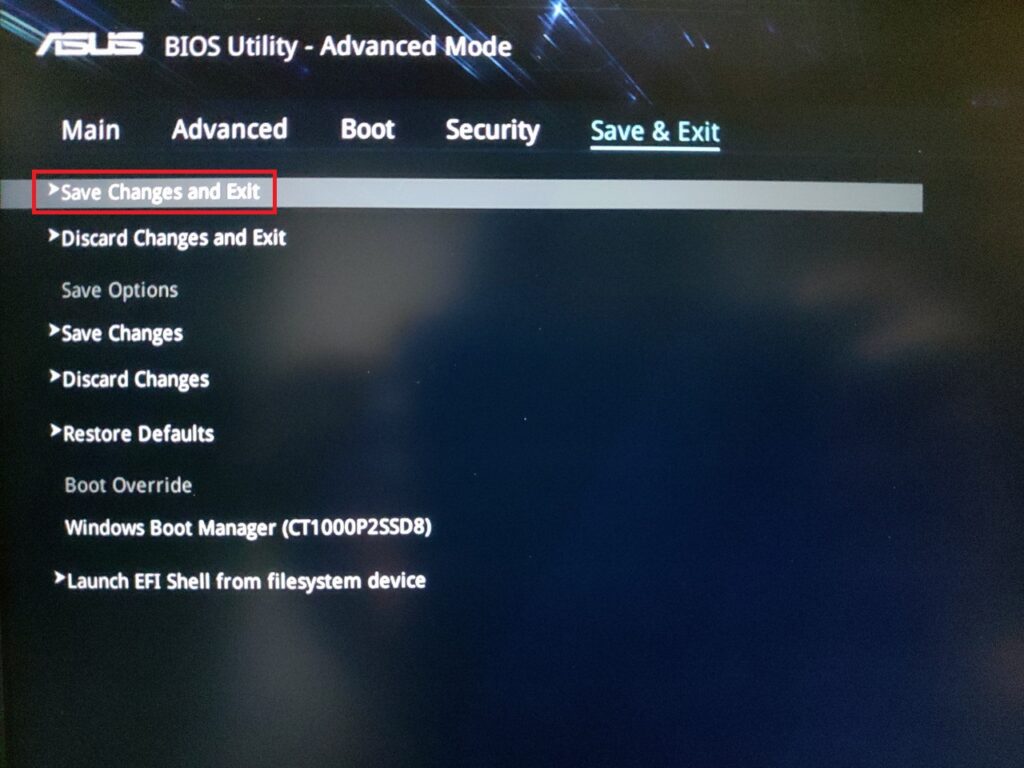
「設定を保存して、終了しますか」と聞かれるので、OKを選んでEnterキー。
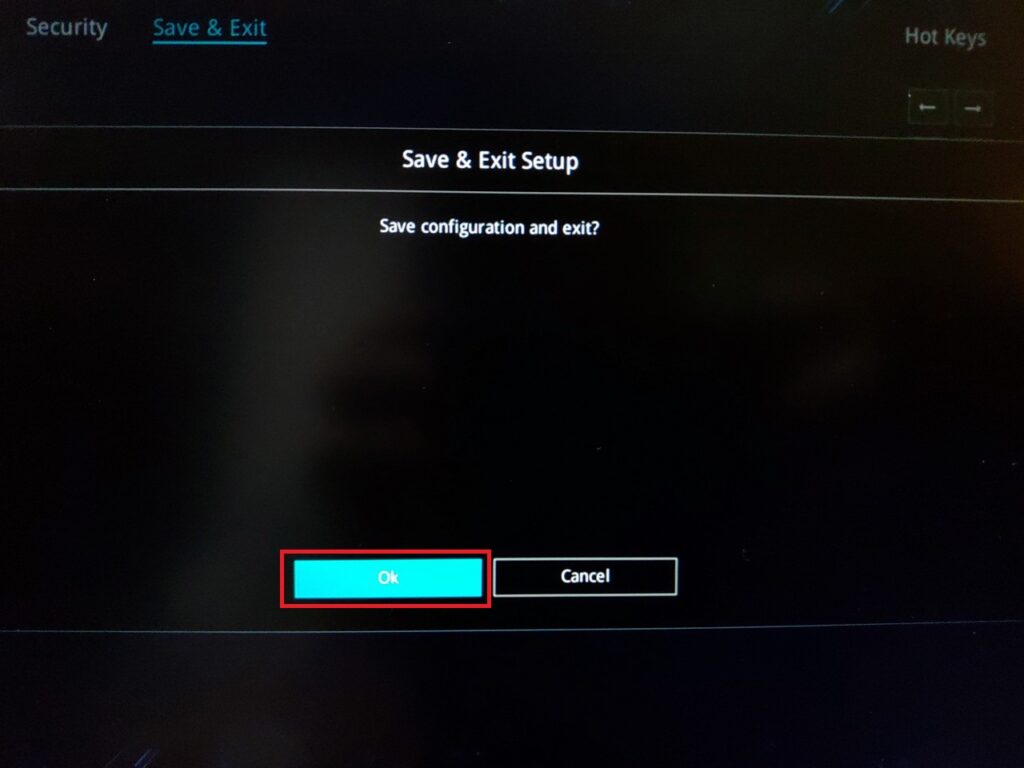
設定が保存され、画面が暗転します。その後、USBから起動されます。
設定を元に戻してWindowsを起動する
設定を元に戻して、Windowsを起動する方法も書いておきます。
先ほどと逆の手順で設定を戻します。
- BIOS(UEFI)を起動する
- Boot OptionをWindows Boot Managerだけにする
- CSM SupportをDisabled(OFF)にする
- Fast BootをEnabled(ON)にする
- Secure BootをEnabled(ON)にする
- 設定を保存する
BIOS(UEFI)を起動する
パソコンの電源を入れると同時に、F2キーを押し続けて、BIOS(UEFI)を起動します。
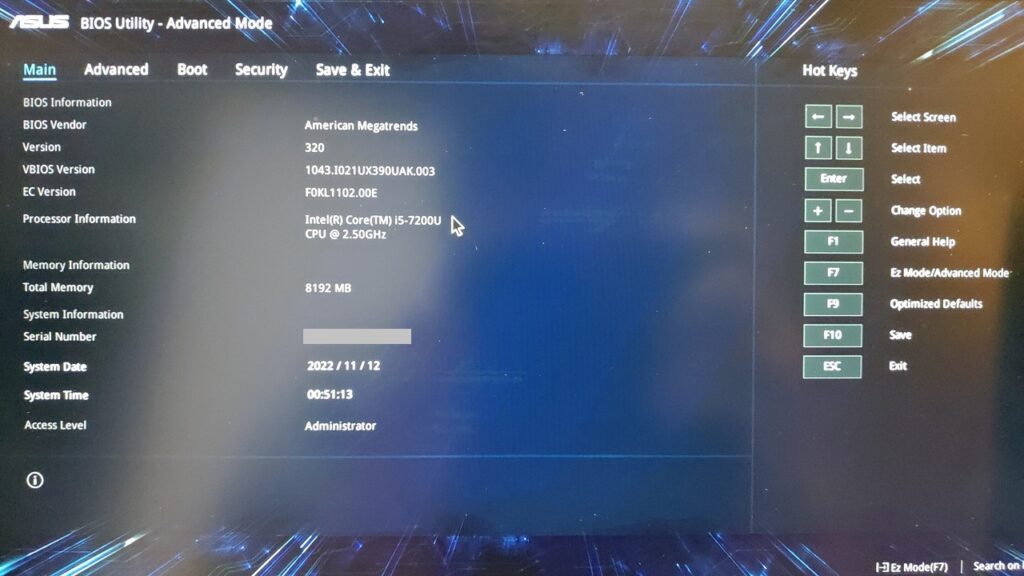
UEFIでEZ Modeになっている場合は、F7キーでAdvanced Modeに切り替えましょう。
Boot OptionをWindows Boot Managerだけにする
Boot OptionをWindows Boot Managerだけにします。
Boot Option #1でEnterキーを押し、上下キーでWindows Boot Managerを選んで、Enterキーで決定します。
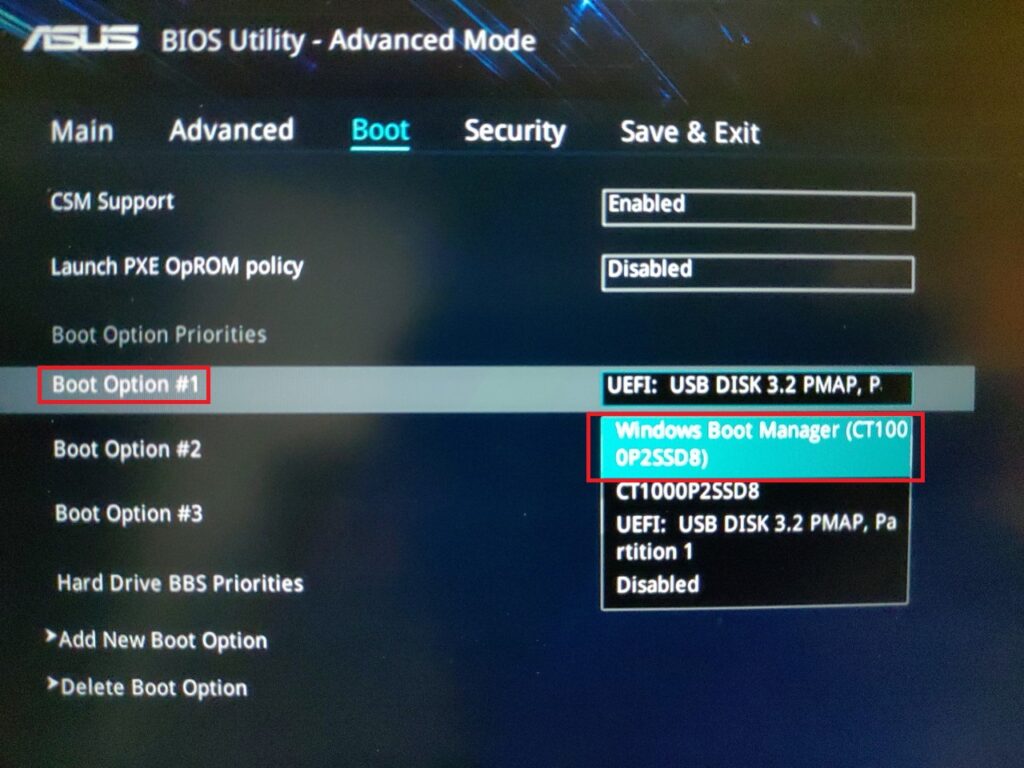
他のBoot Optionがある場合、Disabledにしておいてください。
CSM SupportをDisabled(OFF)にする
CSM SupportをDisabled(OFF)にします。
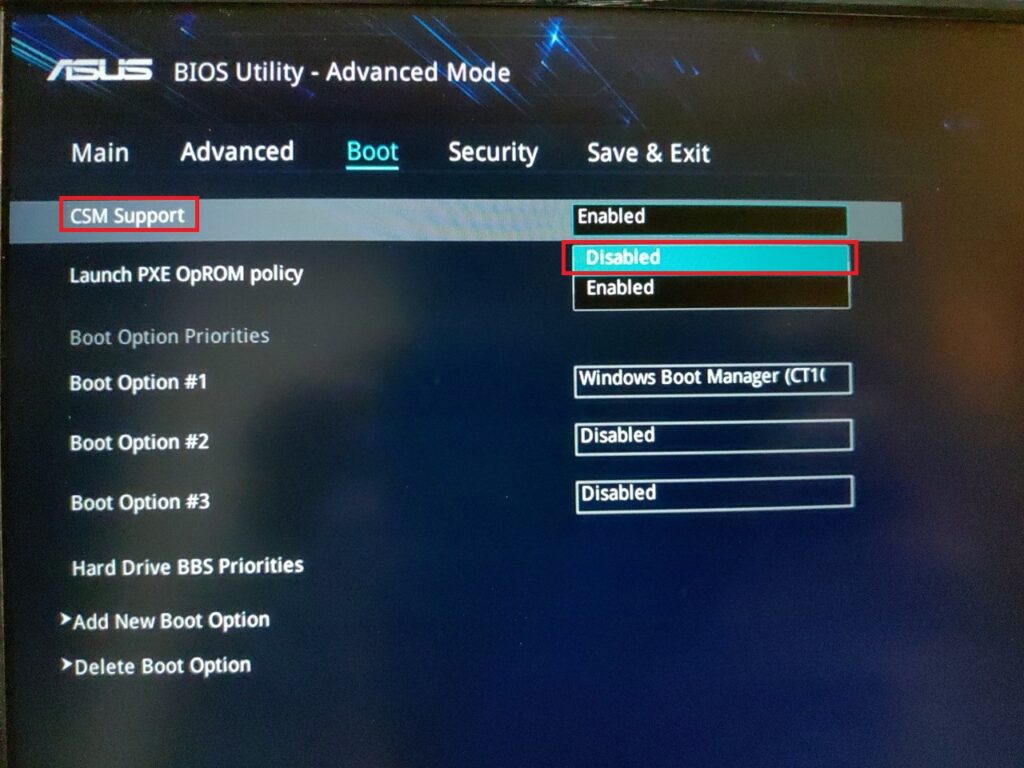
これにより、Bootメニュー最上段にFast Bootの欄が復活します。
Fast BootをEnabled(ON)にする
Fast BootをEnabled(ON)にします。
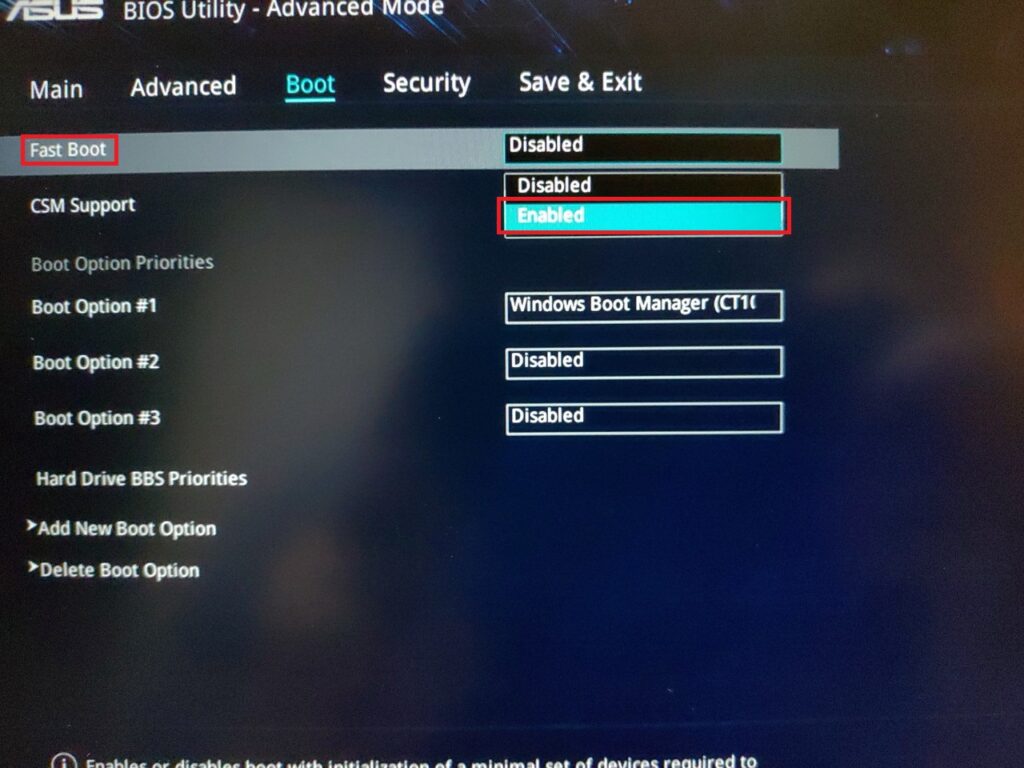
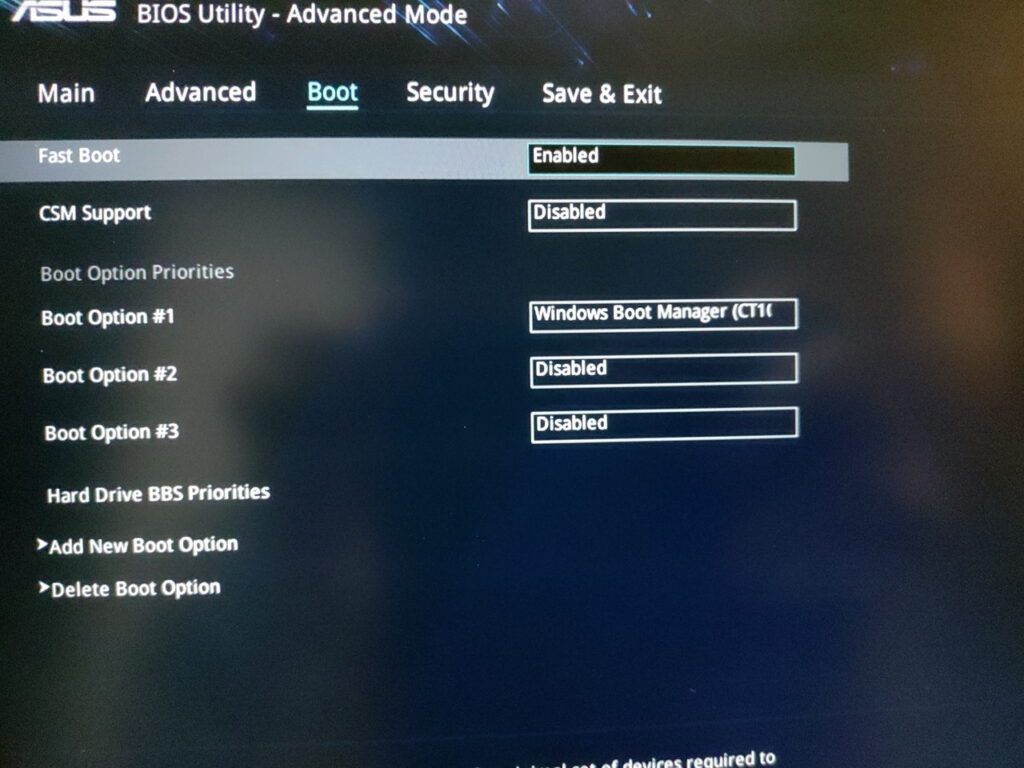
Secure BootをEnabled(ON)にする
SecurityメニューのSecure BootをEnabled(ON)にします。
左右キーでSecurityメニューを選んだら、上下キーでSecure Bootを選んでEnterキー。
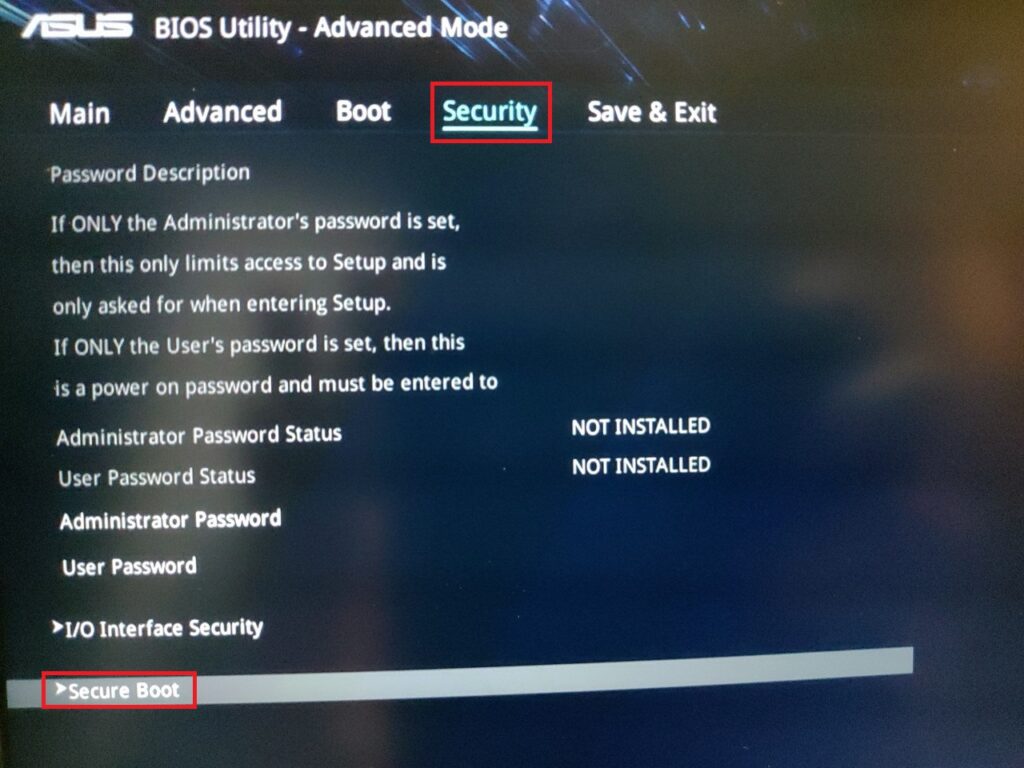
上下キーでSecure Boot Controlを選んでEnterキー。Enabledを選んでEnterキー。
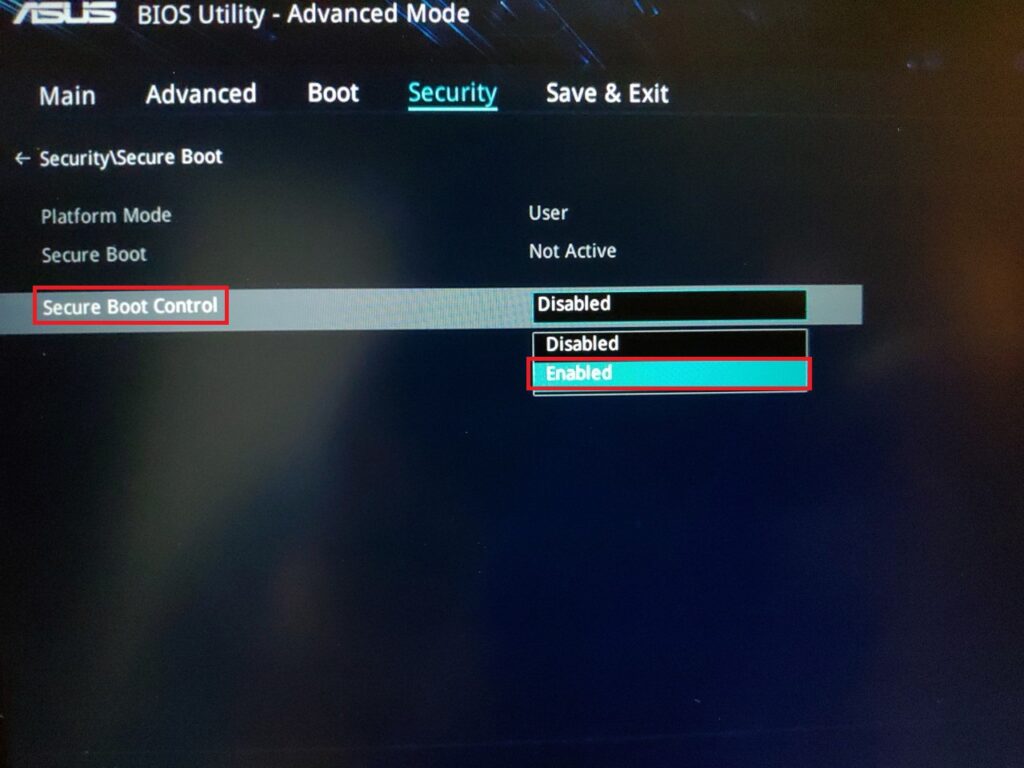
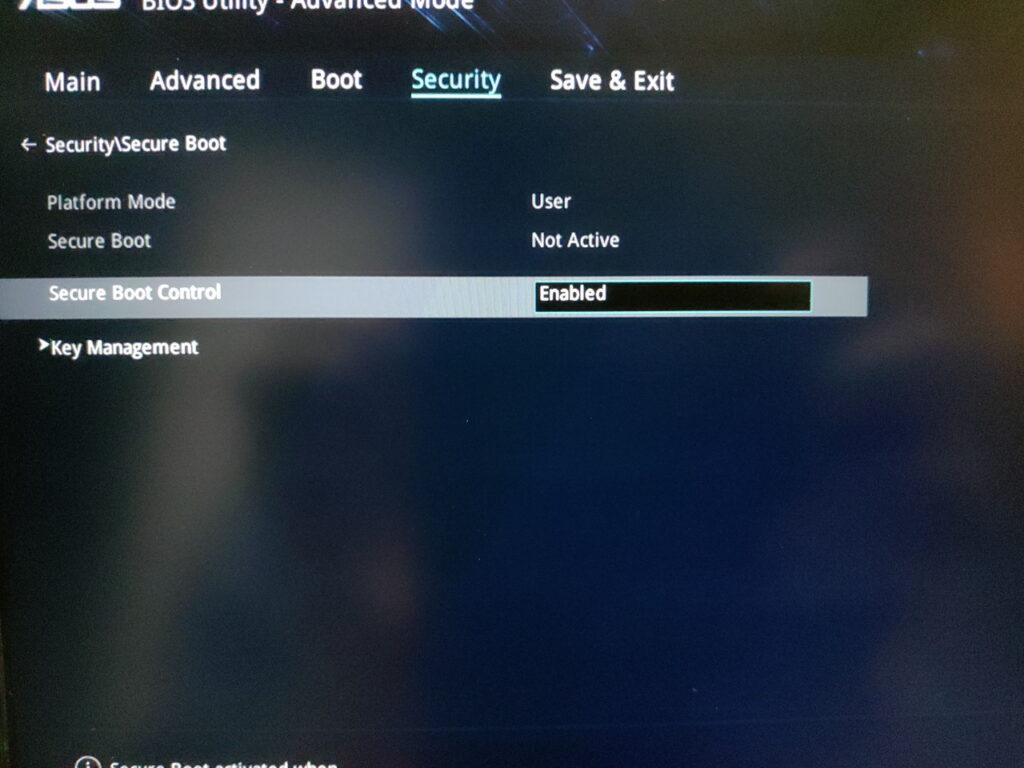
設定を保存する
左右キーでSave & Exitメニューを選びます。Save Changes and Exitを選んでEnterキー。
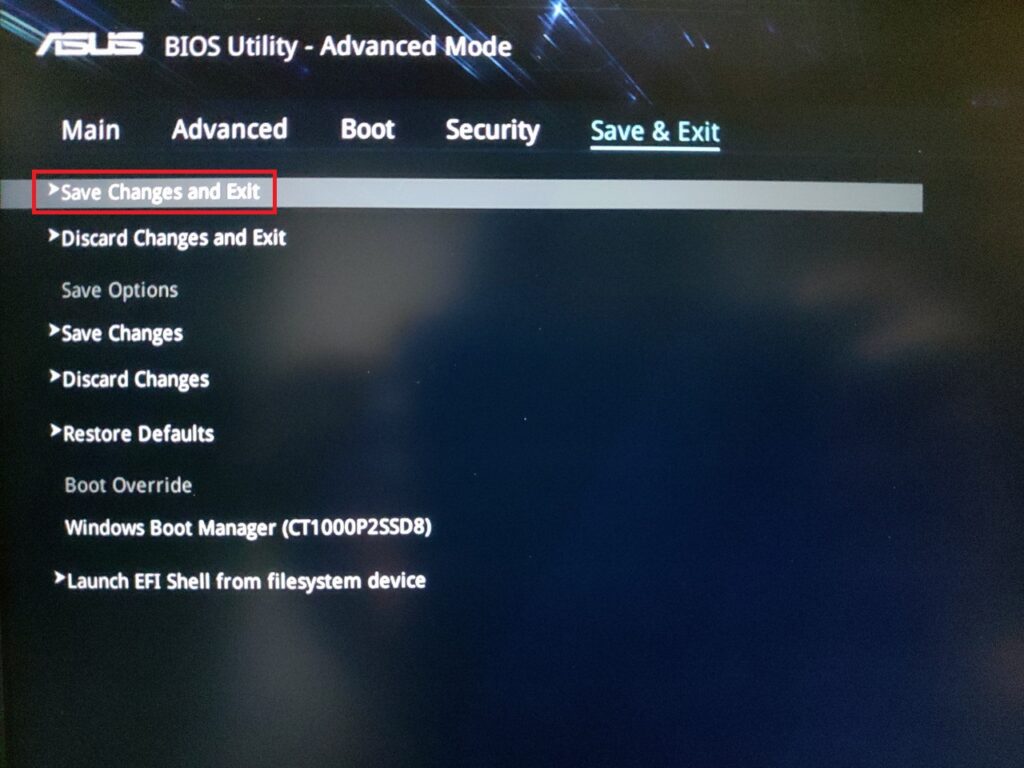
左右キーでOKを選んでEnterキーを押せば、設定が保存された後、BIOS(UEFI)が終了します。
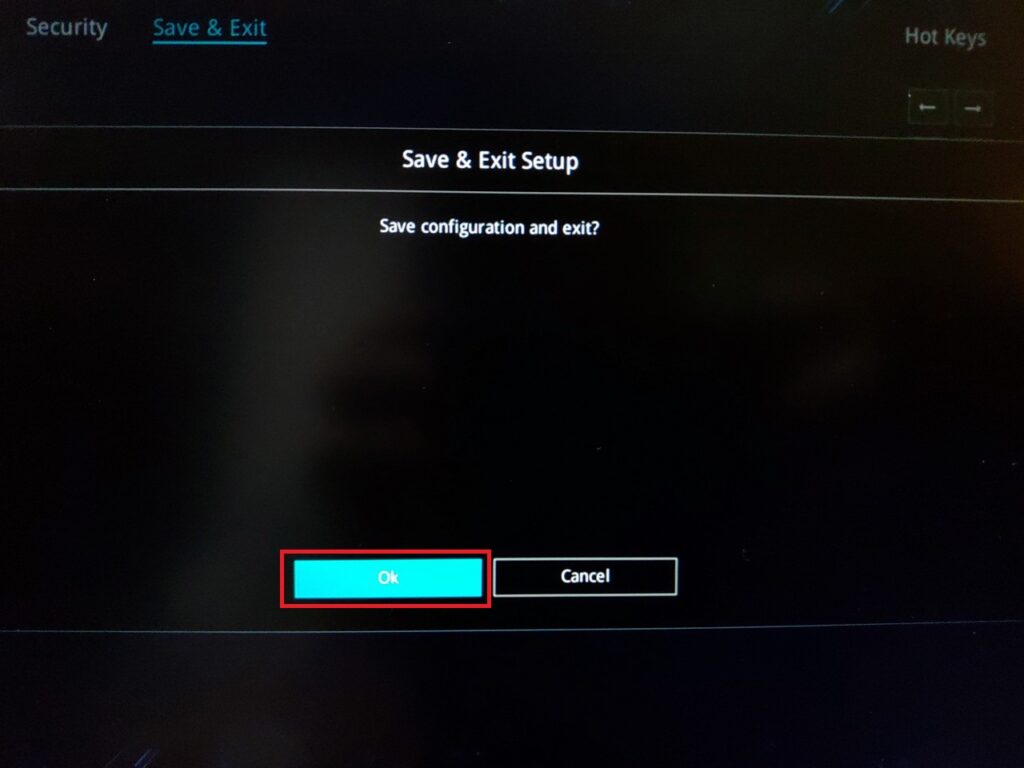
この後、Windowsが起動されます。
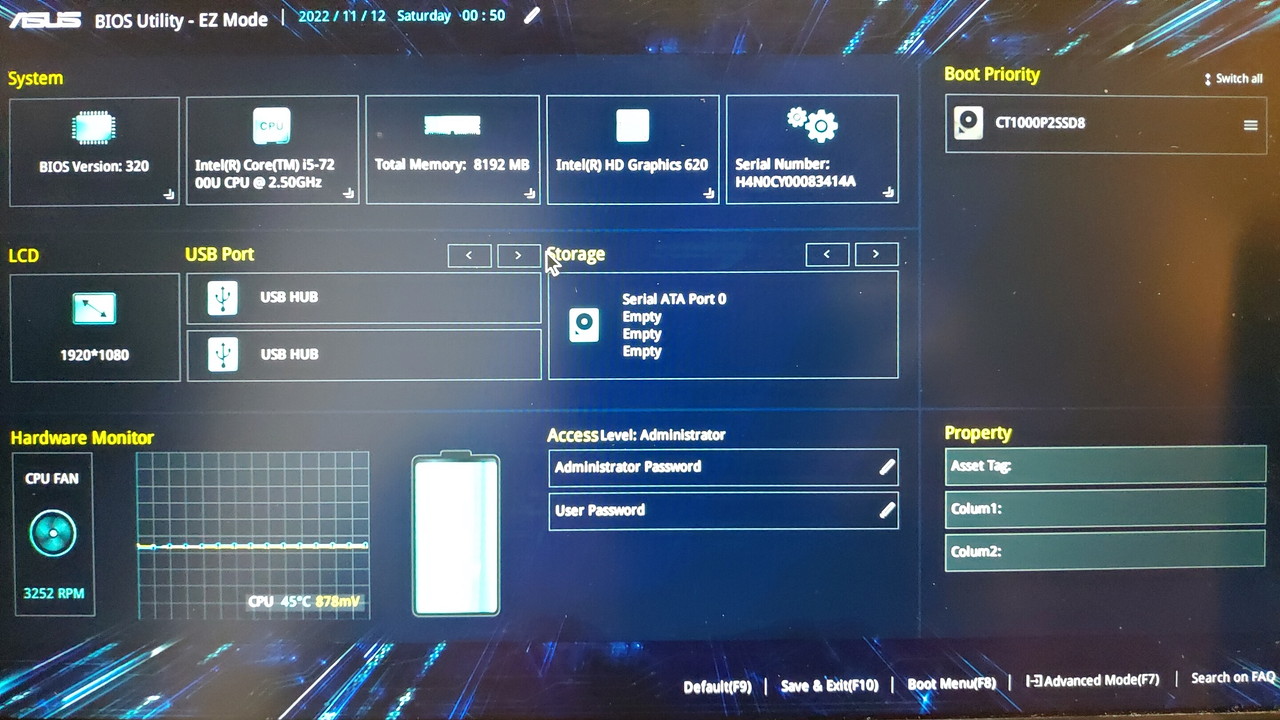


コメント