
先日、新しいNintendo Switch Liteを購入して、データ移行を行いました。
「あつまれ どうぶつの森」のデータ移行に身構えていましたが、こちらは案外簡単に終わりました。
一方、「アルバム(画像・動画)の移行」は簡単だと思っていたのですが、横着したばかりに余計な手間がかかりました。忘備録として書いておこうと思います。
なお、Nintendo Switch LiteでもNintendo SwitchでもNintendo Switch 有機ELモデルでも、やり方は同様です。
ちなみに、Nintendo Switch本体は変えないけど、microSDカードの容量が足りないからデータ移行したい、という人はコチラへ
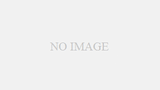
アルバムを移行する最も早い方法
それは「古いSwitchのアルバムデータをmicroSDカードにコピーして、新しいSwitchで使う」です。
方法としてはシンプルですが、この方法が一番速いと思います。
microSDカードを1枚だけ使って、新しいSwitchへアルバムデータを引き継ぐ手順を紹介します。
なお、microSDカードは保存容量の大きさにより名称が変わります(microSD、microSDHC、microSDXC)が、このページではmicroSDカードで名前を統一しています。
microSDカードのメーカーですが、筆者はSamsungを推します。筆者は多くのメーカーでmicroSDカードを購入していますが、これまでSamsung製でトラブルの発生がありません。
古いSwitchのアルバムデータをmicroSDに保存する
Nintendo Switchは、microSDカードを挿しこむと、アルバムデータをmicroSDに保存することができます。
これまで本体ストレージにアルバムを保存していた場合は、microSDカードへまとめてコピーできますので、本項で手順を解説します。
すでにmicroSDカードにアルバムを保存している場合は、この作業はスキップして次項へお進みください(この場合、そのmicroSDカードを新しいSwitchで使います)。
まずはSwitchの電源を切った状態でmicroSDカードを挿入してください。
microSDカードを挿入したら、Switchの電源を入れます。
ホーム画面から「設定」を選びます。
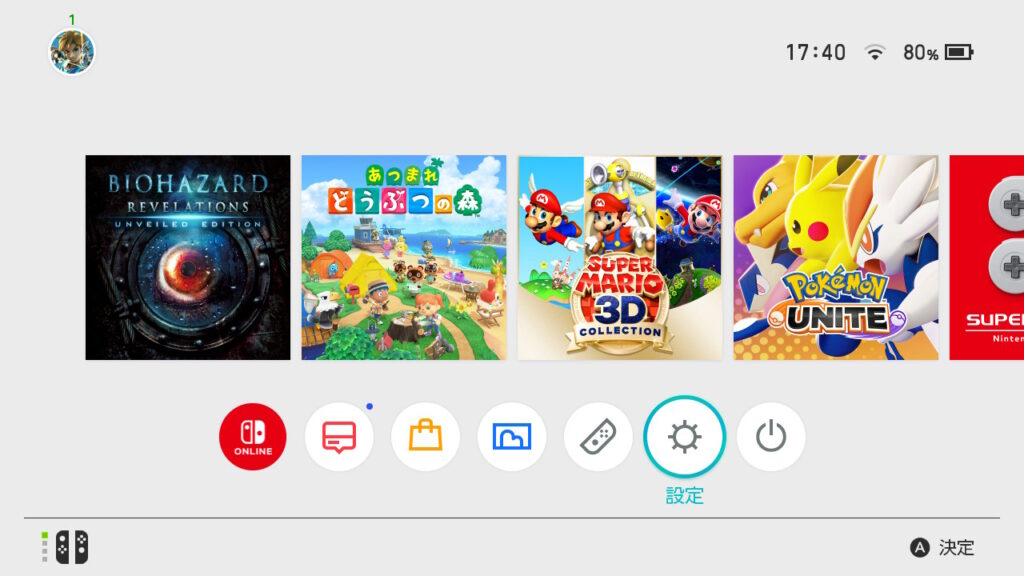
「データ管理」→「画面写真と動画の管理」と進みます。
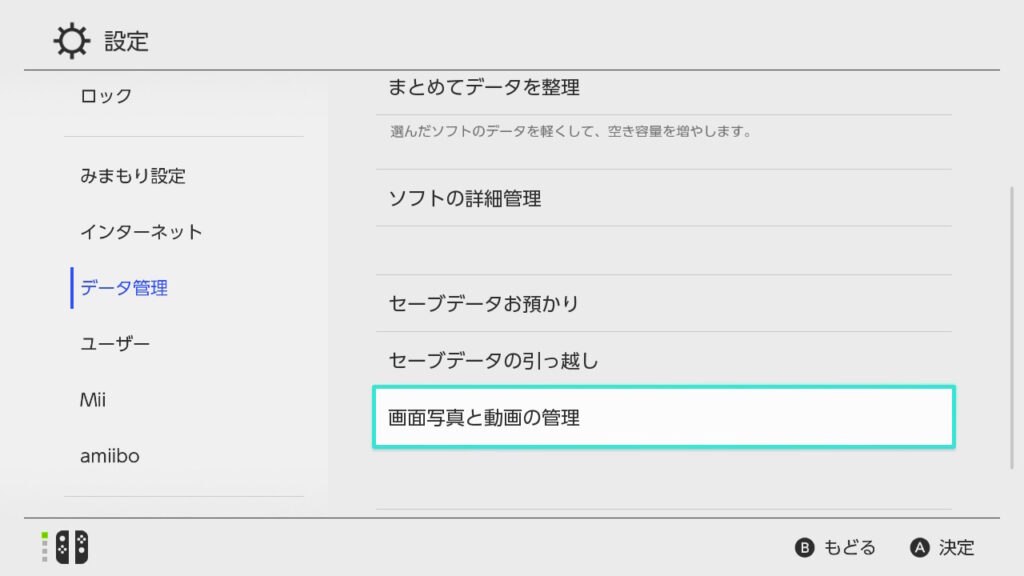
「本体保存メモリー」を選びます。
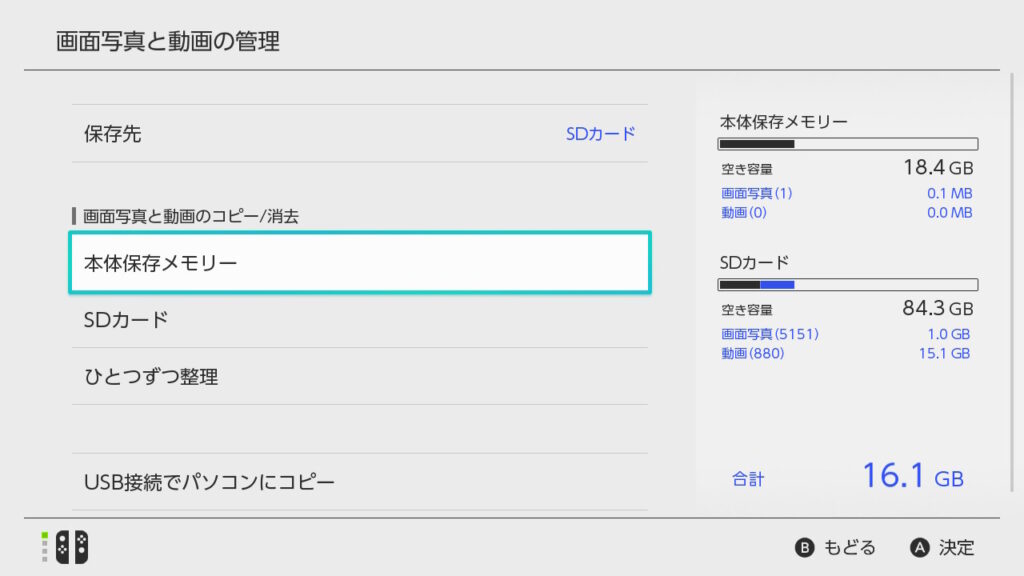
「すべての画面写真と動画をSDカードにコピー」を選びます。これで、Switch本体に保存されているアルバムデータがmicroSDカードにコピーされます。
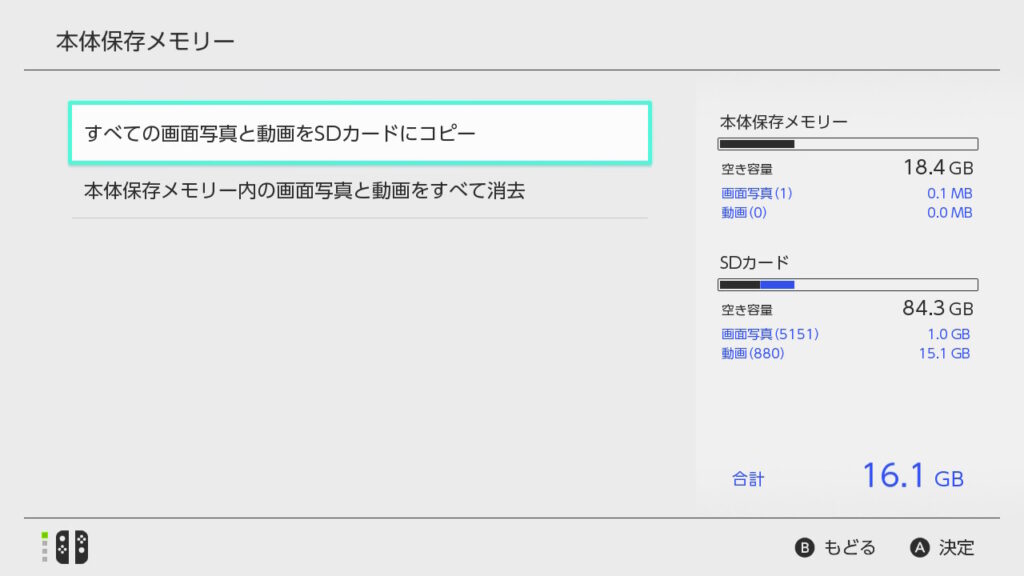
microSDのアルバムデータをWindowsパソコンにコピーする
次に、アルバムデータのバックアップを取ります。操作を失敗しない限り、バックアップデータを利用することはありません。念のためです。
Windowsパソコンを持っていない方は、この作業をスキップしても構いません。この作業のためだけにパソコンを買うのは、コストが見合わないと思います。
Switchから取り出したmicroSDカードをWindowsパソコンで読み込んで、アルバムデータをコピーします。SDカードリーダーがない場合は、USB式のカードリーダーを別途購入して、Windowsパソコンで読み込んでください。
筆者が使用しているmicroSDカードリーダーです。
取り出したmicroSDカードのルートディレクトリ(最も上にあるフォルダ)には「Nintendo」という名称のフォルダがあります。これをWindowsパソコンの任意のフォルダへコピーして保存します。
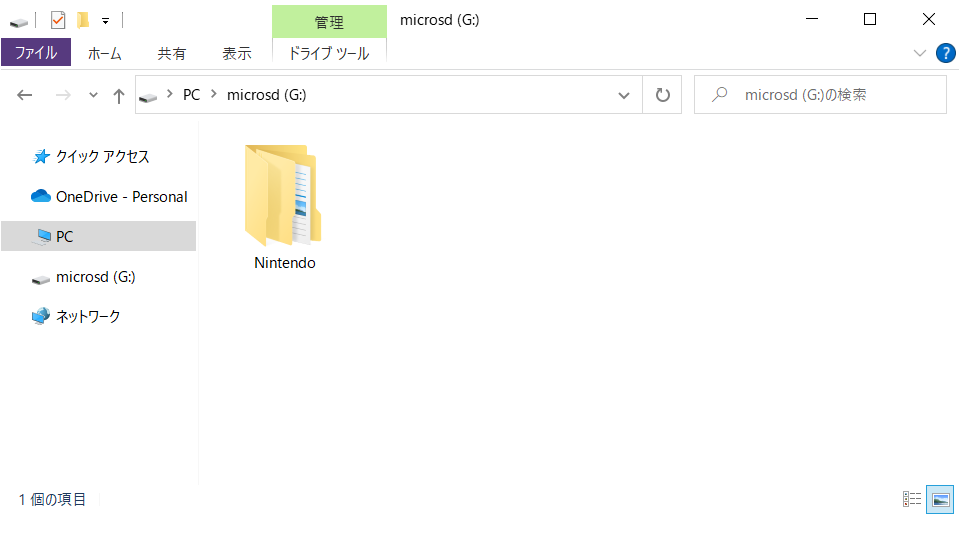
microSDを新しいSwitch本体に挿しこんで起動する
Windowsパソコンへのバックアップを取ったら、microSDカードを新しいSwitchに挿しこみます。
Switchを起動すると、次のような画面が現れます。
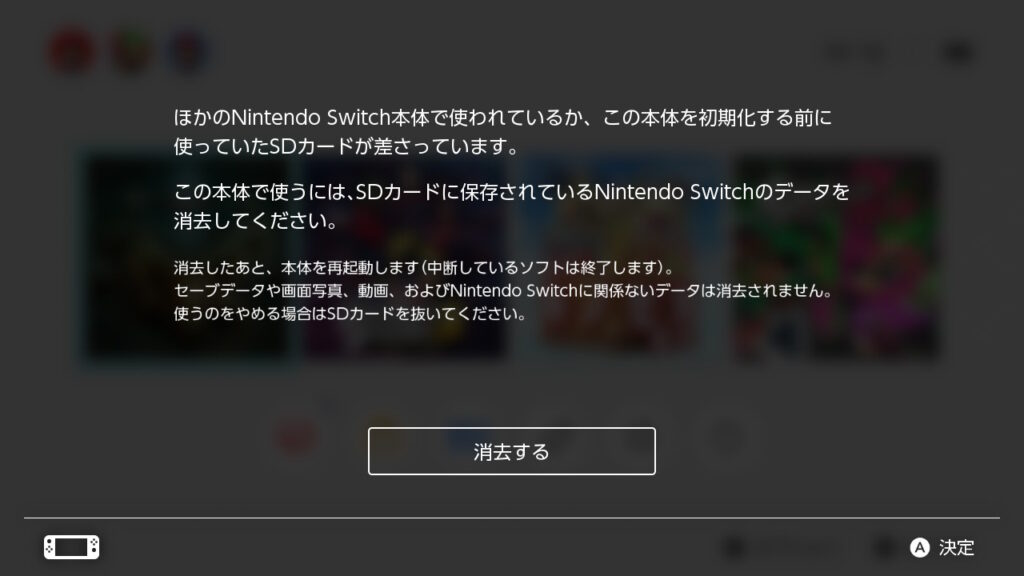
ここで「消去する」をタップすれば、Switch本体が再起動されて、新しいSwitchで元のmicroSDカードを使えるようになります(アルバムデータは消えません)。
なお、「消去する」を選ぶことにより、microSDカードに入っている以下のデータは消去されます。
- ダウンロードソフト
- ソフトの更新データ
- 追加コンテンツ
ですが、これらのデータを新しいSwitchへ直接移行する方法はありません。いずれも新しいSwitchで再ダウンロードが必要になりますので、問題ないと思います。
「消去する」をタップして、Switchが再起動したら、アルバムデータを閲覧してみてください。これまでのアルバムデータが残っています。これで作業完了です。
microSDカードをSwitchでフォーマットしないこと!
「設定」メニューから、microSDカードの手動フォーマットを行ってはいけません!
手動でフォーマットすると、アルバムデータを含めてmicroSDカードにあるデータは全て消えます。
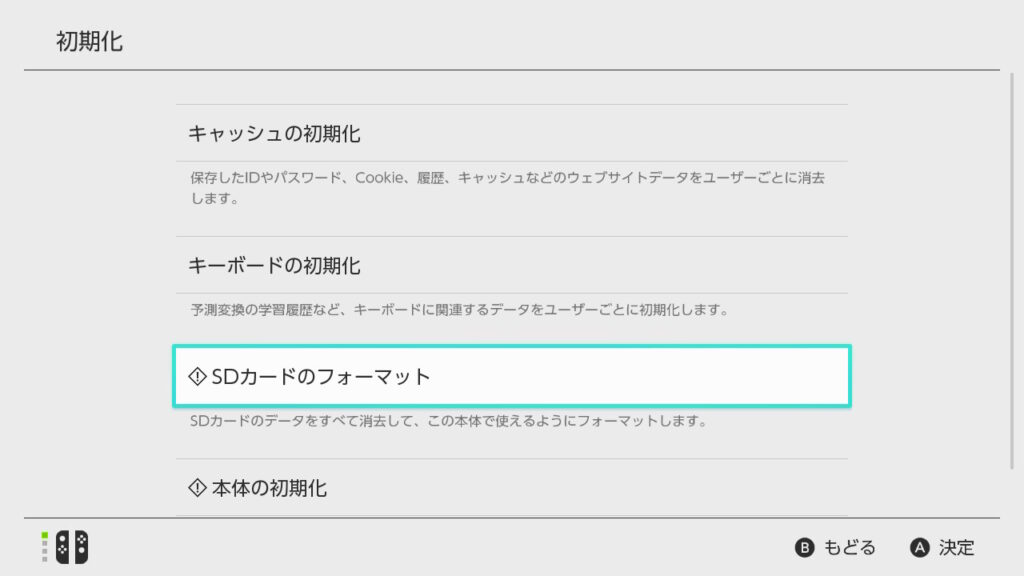
下記いずれかの方法でやり直すことはできます。
- 古いSwitch本体にアルバムデータがあれば、microSDカードへコピーしなおす。
- Windowsパソコンでバックアップしたアルバムデータを使って復元する。
しかし、「古いSwitchのアルバムデータはmicroSDカードの中だけ」かつ「Windowsパソコンでアルバムデータのバックアップを取ってない」状態だと、アルバムデータを取り戻すことはできなくなります。
失敗談:アルバムはコピーできるけど、移行ができない方法
ここからは、筆者の失敗談です。
Nintendo Switch/Liteにて2020年12月1日に配信されたシステムバージョン11.0.0以降、Switch本体とWindowsパソコンをUSBケーブルで接続できるようになりました。Switch本体のアルバムデータをWindowsパソコンへ直接コピーできます。
この方法ではmicroSDカードを使う必要がありません。Switch本体にアルバムデータを保存していた場合、より効率的な方法に見えてしまいます。
しかし、この方法で保存したアルバムデータは、新しいmicroSDにコピーしても、データを引き継ぐことができません。
「microSDカード上のデータの構造」と「WindowsパソコンからSwitchへ接続したときに表示されるデータの構造」が異なるためです。
microSD上では、ルートディレクトリに「Nintendo」フォルダがあります。その階下にはAlbum、Contents、Saveとフォルダが並びます。
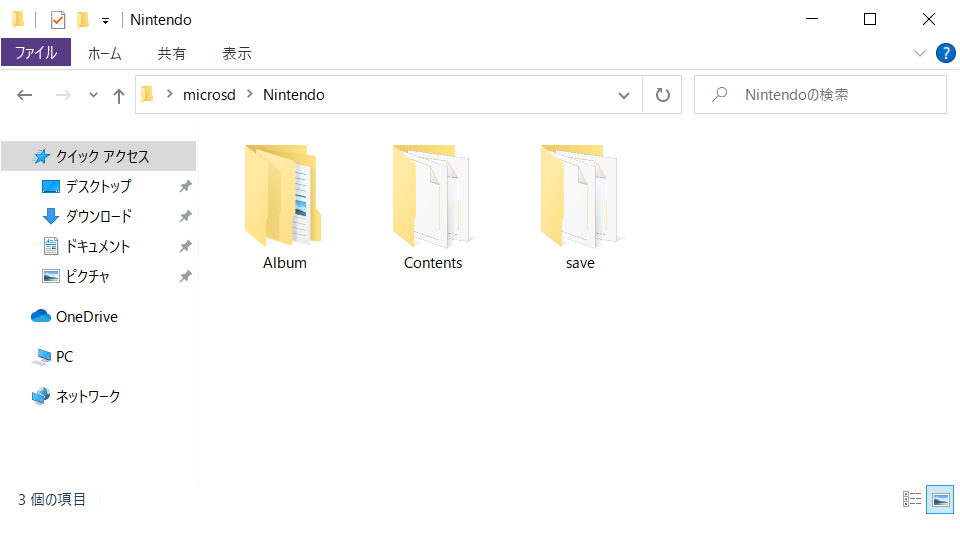
Albumフォルダの中は、西暦のフォルダで分かれています。
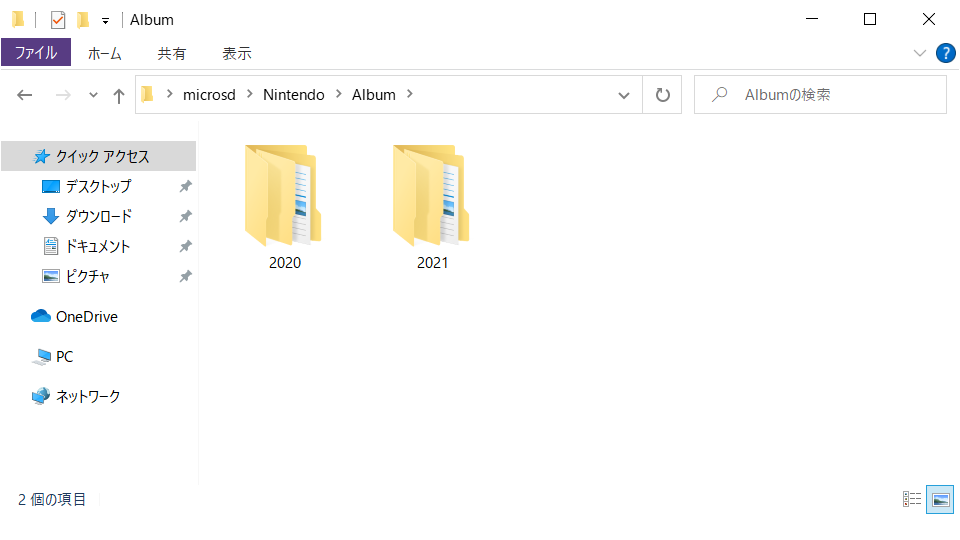
一方、WindowsパソコンとSwitchを接続した場合、Nintendoフォルダが表示されず、Albumのみが表示されます。
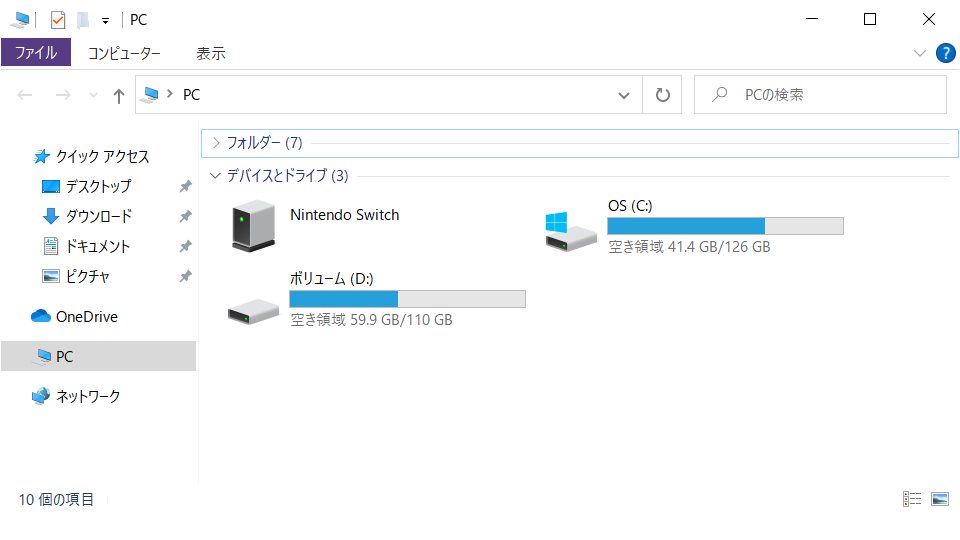
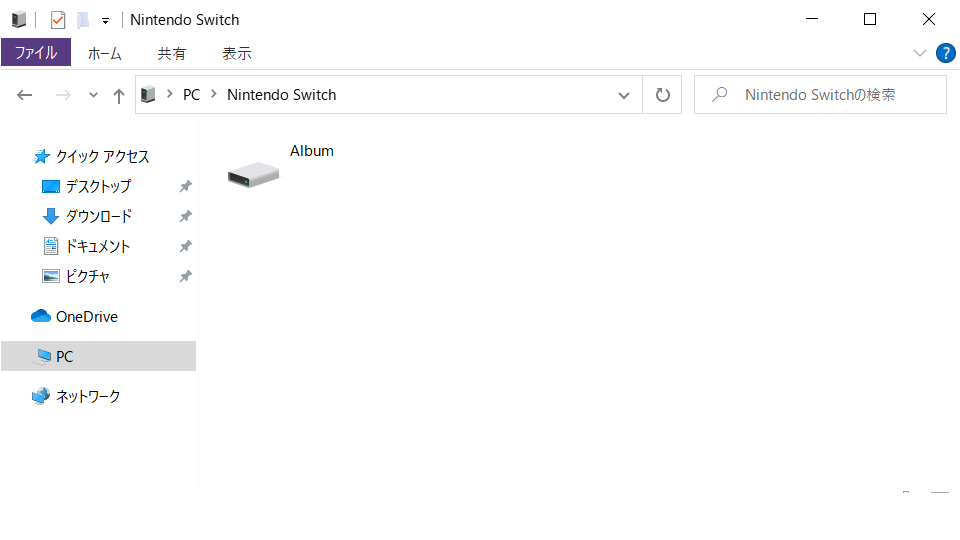
また、Albumフォルダの階下は、ゲームソフト毎にアルバムフォルダが分かれています。本来とは異なるデータ構造で表示されてしまうのです。
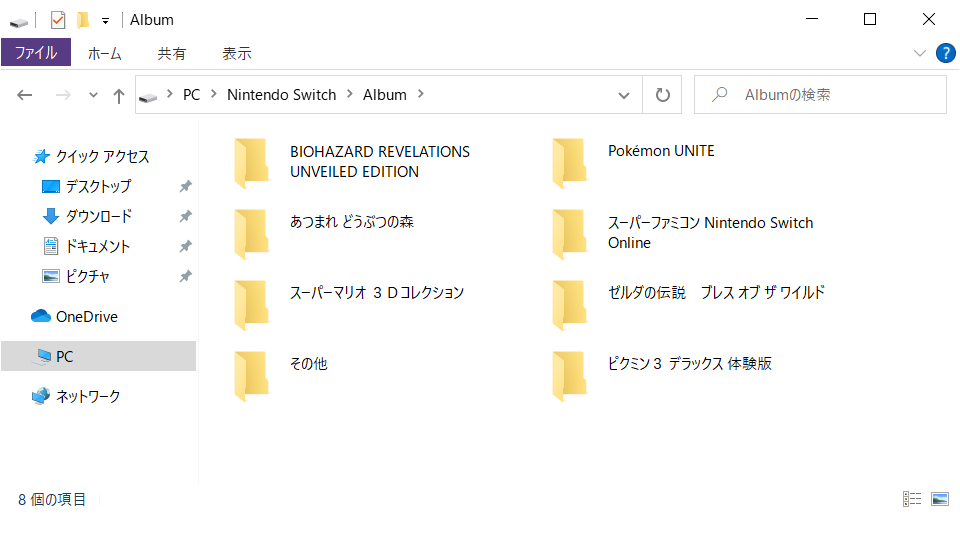
そのため、WindowsパソコンからSwitchに直接アクセスしてコピーしたアルバムデータでは、新しいSwitchへの移行ができません。
microSDカードの抜き差しが面倒だと横着したら、上手くいかずに無駄な作業になりました。ご注意ください。
応用編:2枚のmicroSDカードを準備してアルバムデータを移す
ここからは、2台のSwitchで別々のmicroSDカードを使いたい場合について解説します。
古いSwitchのmicroSDカードにアルバムデータがある状態で、新しいSwitchには別のmicroSDカードを準備して、アルバムデータを移行したい場合です。やや手順が増えます。
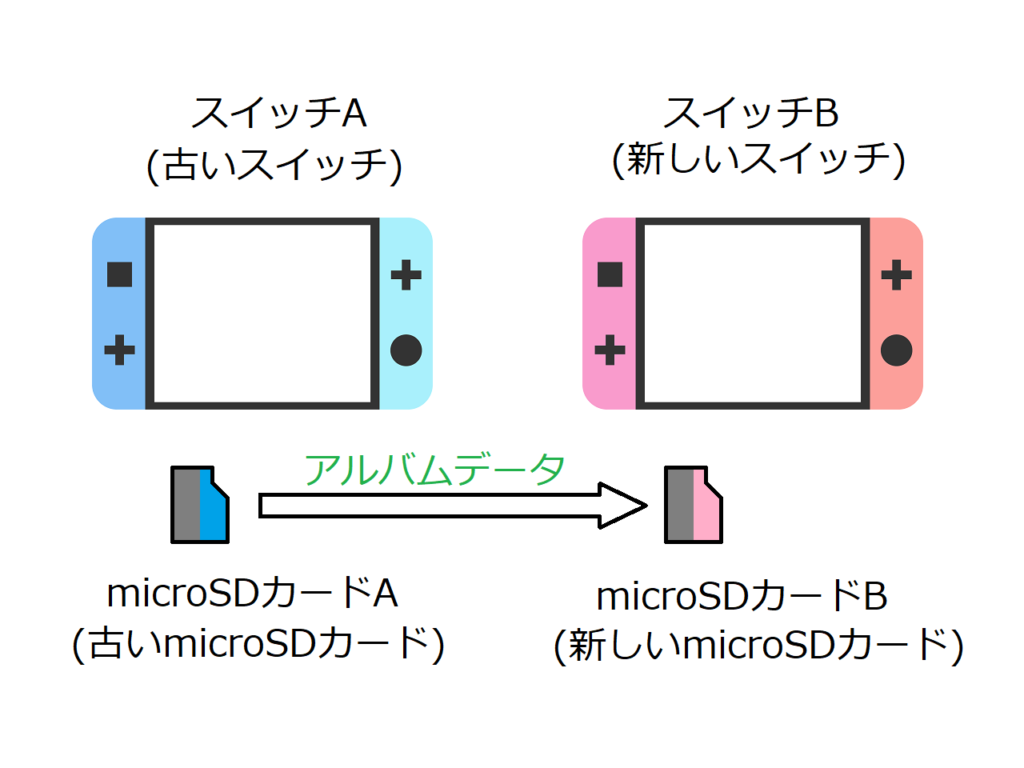
Switchのみで行う方法と、Windowsパソコンを用いる方法があります。メリットとデメリットを比較すると次のようになります。
| Switchのみを使う方法 | Windowsパソコンを使う方法 | |
| メリット | ・Switchのみで完結する。 ・コピーにかかる時間が短い。 | 特定の条件なく作業可能 |
| デメリット | 保存件数が多いと実行できない。 | ・Windowsパソコンが必要。 ・コピーにかかる時間が長い傾向。 |
Switchだけで行う方が、作業時間は短くなる傾向があります。ただし、アルバムデータの件数が多いと、Switchだけで移行できない場合があります(Windowsパソコンを使うしかない)。
Switchのみを使う方法
microSDカード内のアルバムデータ数が、下記2つの条件を満たしていれば、Switchのみでアルバムデータを移行できます。
- 画像データが1,000枚以下
- 動画データが100件以下
どちらか片方でも条件を満たさない場合、Windowsパソコンを使うしか方法はありません。
Switchのアルバムデータ保存件数には、ストレージごとに下記の制限があります。この数を超えて、アルバムデータを保存することはできません。
| 本体ストレージ | microSDカード | |
| 画像 | 1,000枚 | 10,000枚 |
| 動画 | 100件 | 1,000件 |
この方法では、アルバムデータをmicroSDカードと本体ストレージの間で行き来させます。
本体ストレージの保存件数を超える量のアルバムデータがmicroSDにある場合、アルバムデータを本体ストレージへ移動させることができません。アルバムデータの移動にはWindowsパソコンを使うしかありません。。
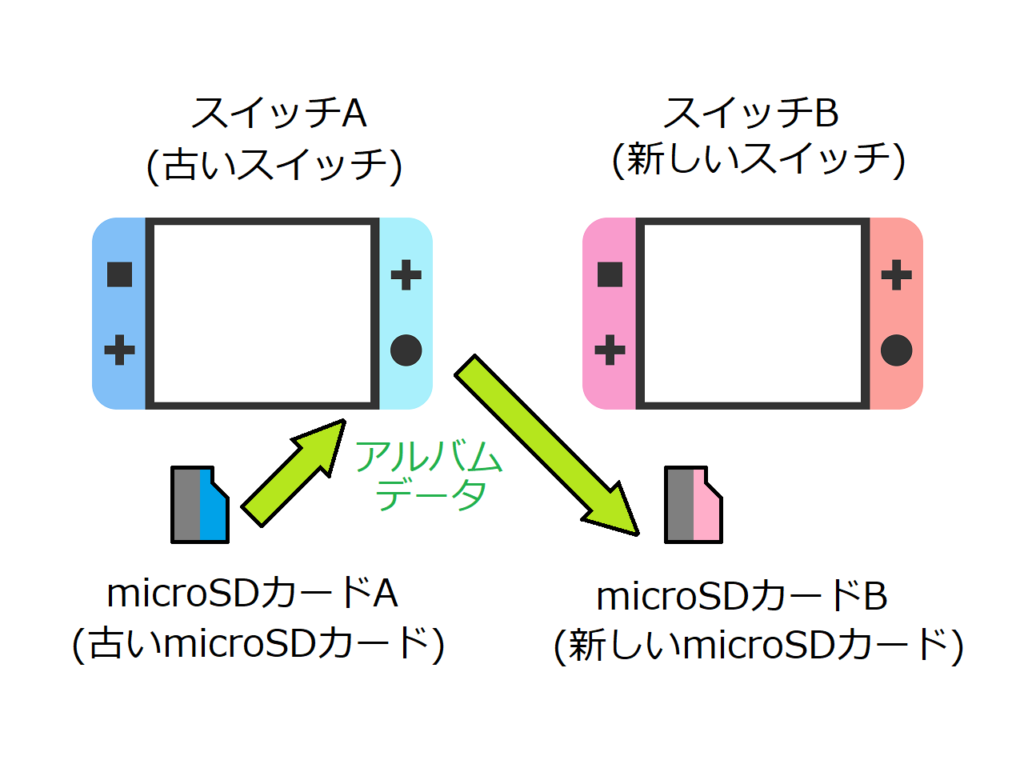
イメージとしては上図のように、古いSwitch本体を経由して、アルバムデータを新しいmicroSDカードへコピーする形になります。具体的な手順は次の通りです。
- 古いmicroSDカードのアルバムデータを、古いSwitch本体ストレージにコピーする。
- 古いSwitch本体に新しいmicroSDカードを挿して、本体ストレージのアルバムデータをコピーする。
- 新しいmicroSDカードを新しいSwitchに挿して使用する。
アルバムデータを移行したら、古いSwitch側で片付けがあります。
- 古いSwitchの本体ストレージのアルバムデータを消去する。
- 古いSwitch本体に古いmicroSDカードを戻す。
古いmicroSDカードのアルバムデータを、古いSwitch本体ストレージにコピーする
microSDカードA(古いmicroSDカード)のアルバムデータを、スイッチA(古いスイッチ)にコピーします。
「設定」⇒「データ管理」⇒「画面写真と動画の管理」と進み。
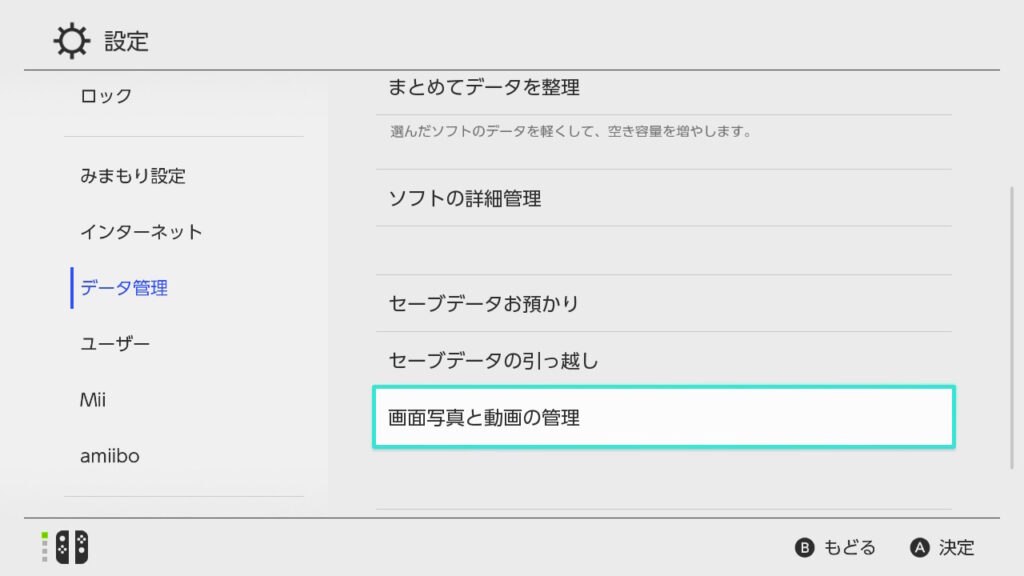
「SDカード」を選んで。
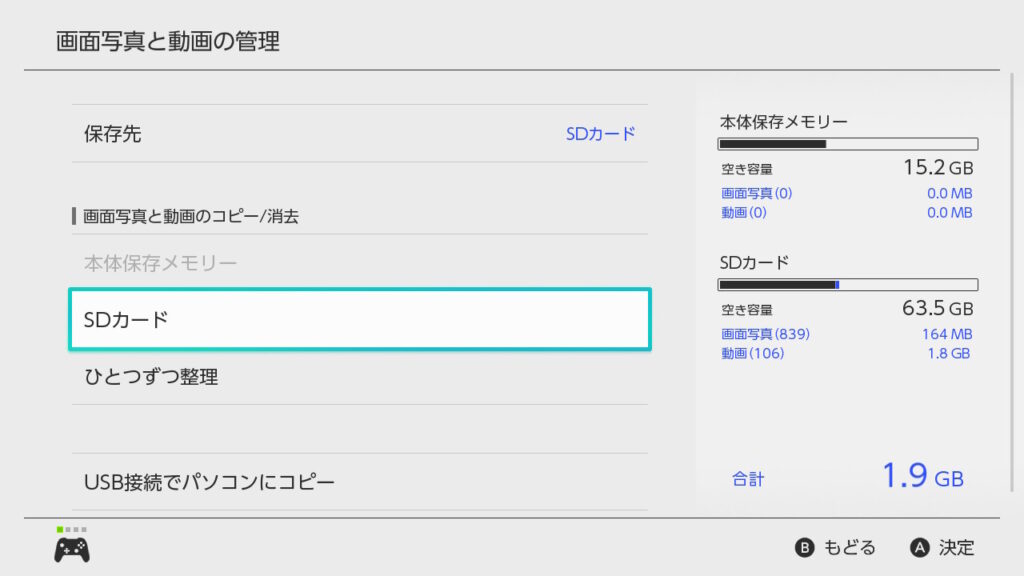
「すべての画面写真と動画を本体保存メモリーにコピー」を選びます。
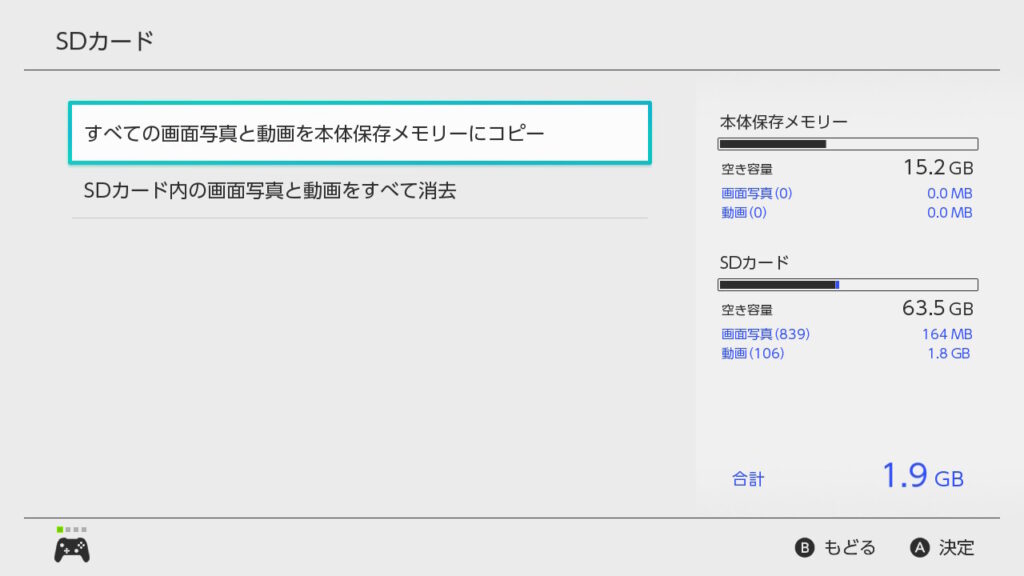
これで、microSDカードAのアルバムデータが、スイッチAにコピーされます。
古いSwitch本体に新しいmicroSDカードを挿して、本体ストレージのアルバムデータをコピーする
スイッチA(古いスイッチ)の電源を切り、microSDカードA(古いmicroSDカード)を取り出します。
スイッチAにmicroSDカードB(新しいmicroSDカード)を挿して電源を入れます。
先ほど本体ストレージにコピーしたアルバムデータを、microSDカードBへコピーします。
「設定」⇒「データ管理」⇒「画面写真と動画の管理」⇒「本体保存メモリー」と進んで、「すべての画面写真と動画をSDカードにコピー」を選びます。
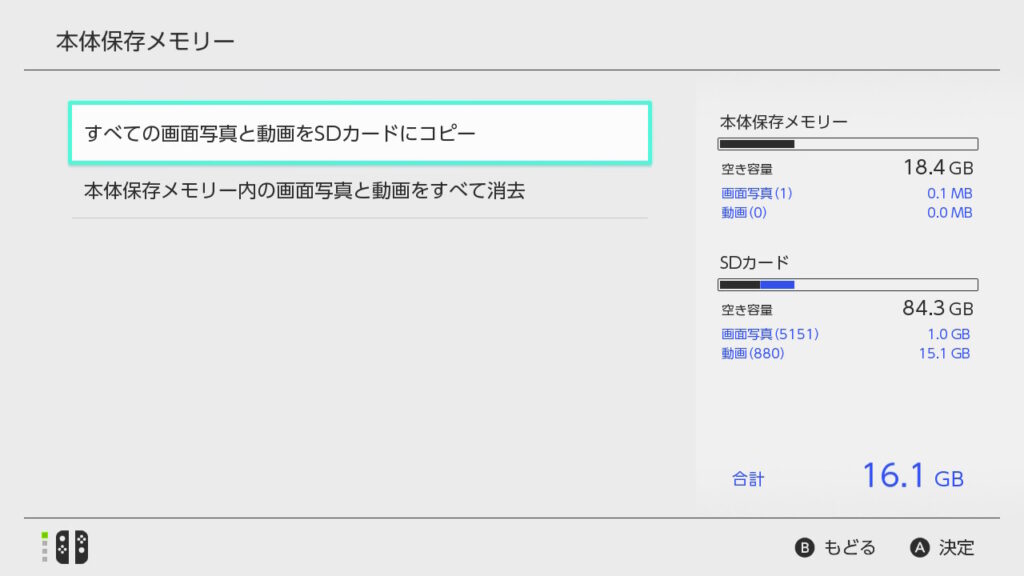
ちなみに、右側にコピーする合計容量が映っていますが、先ほどの画像と容量が一致しないのは、画像をキャプチャしたSwitch本体が異なるためです。microSDカードから入れたデータ量と、microSDカードに出したデータ量は本来一致します。
新しいmicroSDカードを新しいSwitchに挿して使用する
スイッチAの電源を切り、microSDカードB(新しいmicroSDカード)を取り出します。
microSDカードB(新しいmicroSDカード)をスイッチB(新しいスイッチ)へ挿入します。スイッチ本体の電源を切った状態で、microSDカードを入れましょう。
スイッチBの電源を入れると、次の画面が出るので、「消去する」をタップしてください。
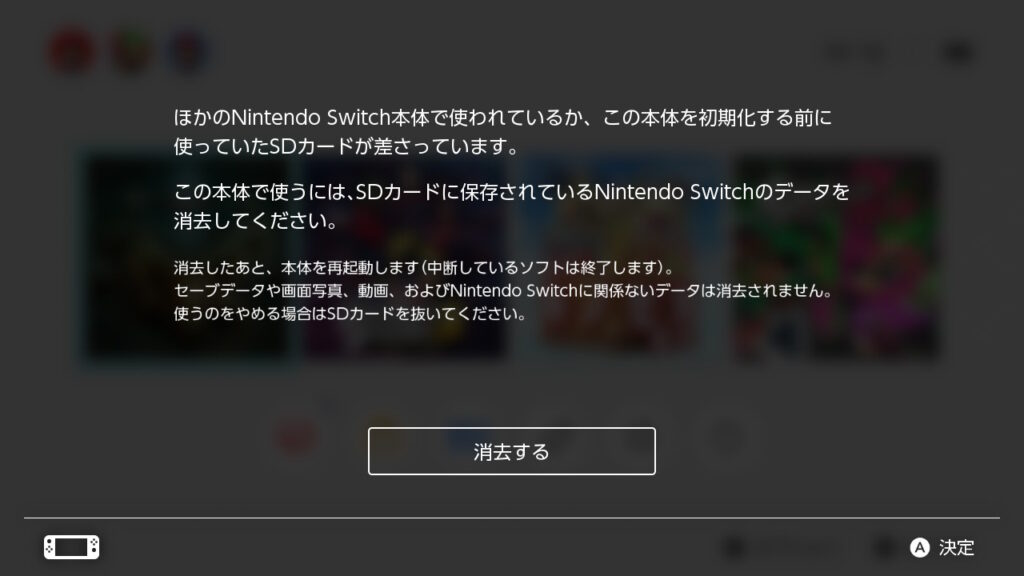
スイッチが自動的に再起動します。アルバムデータはmicroSDカードBに残るので、閲覧できます。これでアルバムデータの移行作業は完了です。
古いSwitchの本体ストレージのアルバムデータを消去する
スイッチA(古いスイッチ)のストレージ本体には、アルバムデータが残っています。
この状態で、スイッチAにmicroSDカードA(古いmicroSDカード)を挿すと、各アルバムデータが2つずつ表示されます(本体とmicroSDカードにそれぞれ同じアルバムデータがあるため)。
そのため、microSDカードAを挿す前に、スイッチAの本体ストレージのアルバムデータをすべて削除します。
「設定」⇒「データ管理」⇒「画面写真と動画の管理」と進みます。
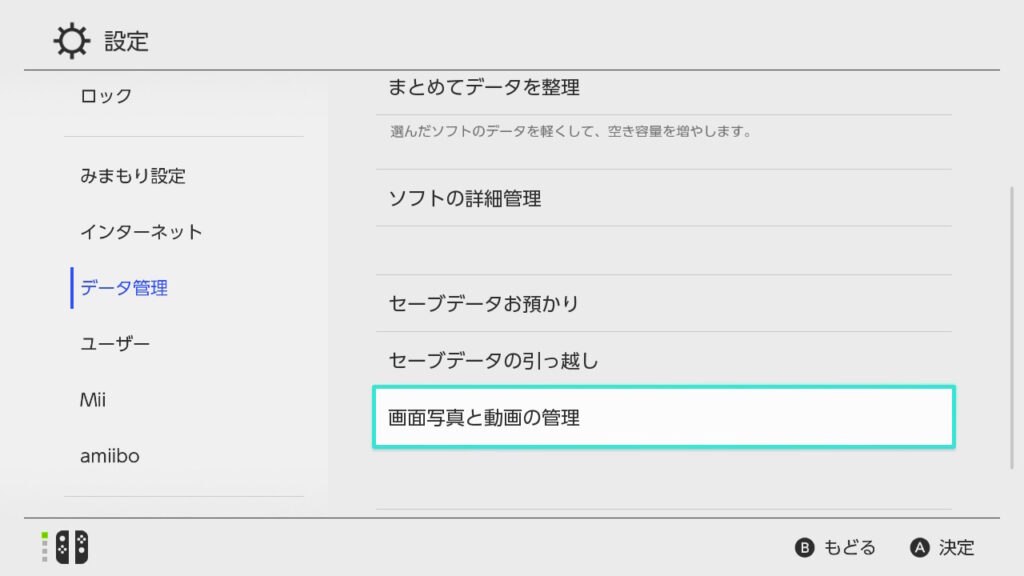
「本体保存メモリー」を選びます。
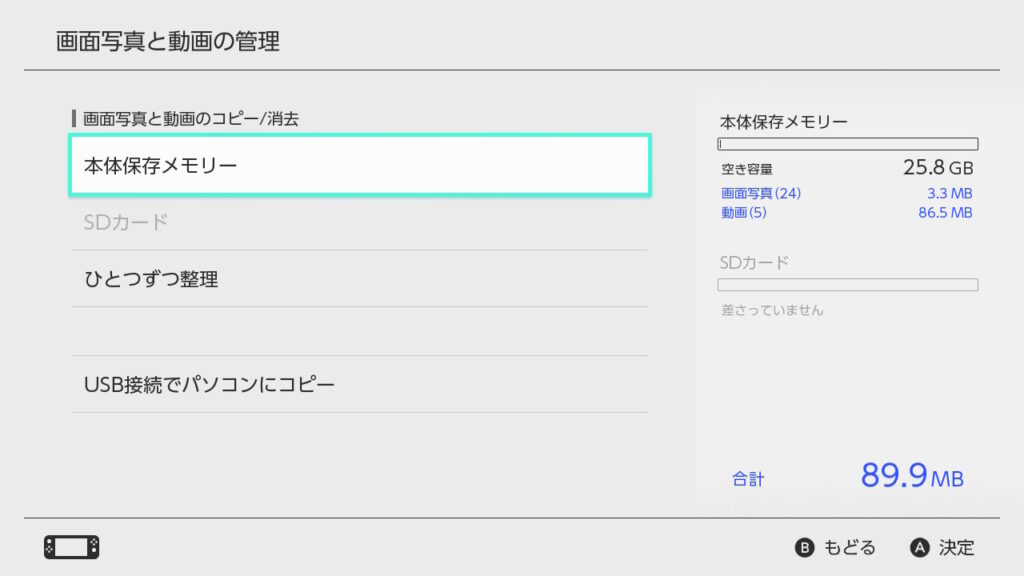
「本体保存メモリー内の画面写真と動画をすべて消去」を選びます。
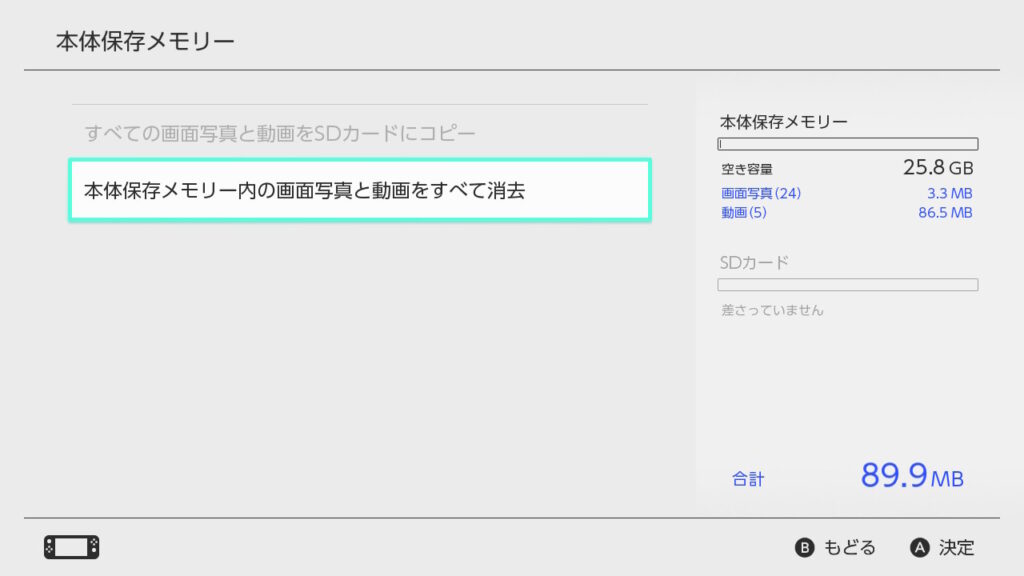
古いSwitch本体に古いmicroSDカードを戻す
本体ストレージのアルバムデータが消去出来たら、スイッチAの電源を切って、microSDカードA(古いmicroSDカード)を挿してください。これでスイッチAは初めの状態に戻ります。
Windowsパソコンを使う方法
Windowsパソコンを使う方法なら、アルバムデータの保存件数に影響なく作業ができます。
しかし、作業の際にアルバムデータ以外(ダウンロードしたゲームデータなど)もコピーを行う形になります。そのため、遊んでいるNintendo Switchのソフトが多いほど、データのコピーに時間がかかる傾向があります。
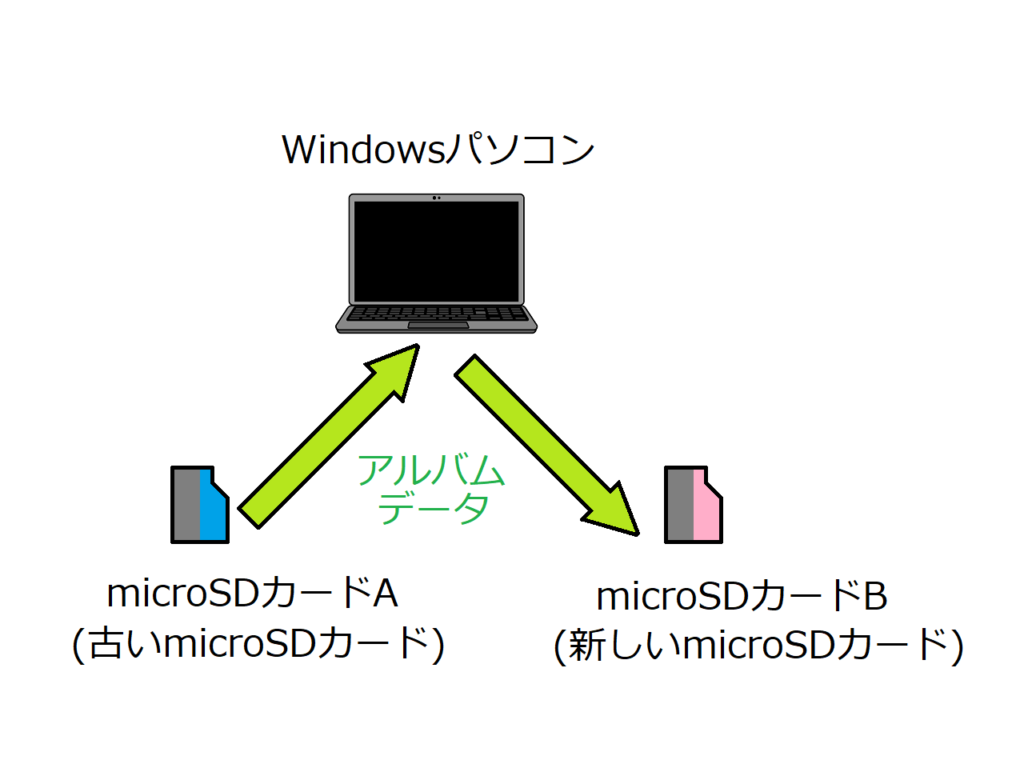
方法としては上図のようにWindowsパソコンを経由して、アルバムデータを移行する形になります。手順は次の通りです。
- 古いmicroSDカードのアルバムデータをWindowsパソコンへコピーする。
- Windowsパソコンへコピーしたアルバムデータを、新しいmicroSDカードへコピーする。
- 新しいmicroSDカードを新しいSwitchに挿して使用する。
- 古いSwitchへ、古いmicroSDカードを挿す。
古いmicroSDカードのアルバムデータをWindowsパソコンへコピーする
microSDカードA(古いmicroSDカード)を取り出し、カードリーダーなどを使ってWindowsパソコンで読み込みます。
microSDカードのルートディレクトリ(一番上の階層)にある、Nintendoフォルダをパソコンの任意の場所にコピーしてください。
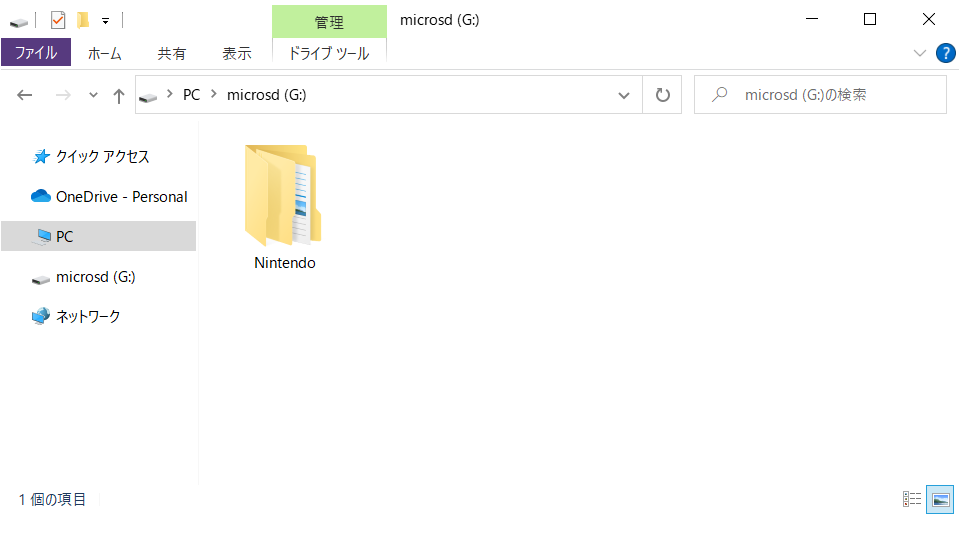
コピーが完了したら、WindowsパソコンからmicroSDカードAを取り出してください。
一応、「ハードウェアの安全な取り外し」を行ってから、取り外した方がいいと思います。
Windowsパソコンへコピーしたアルバムデータを、新しいmicroSDカードへコピーする
microSDカードB(新しいmicroSDカード)をWindowsパソコンで読み込みます。
microSDカードBの中に、データやフォルダが存在しないことを確認してください。
問題なければ、先ほどWindowsパソコンにコピーしたアルバムデータを、microSDカードBへコピーします。
Nintendoフォルダをドラッグ&ドロップして、コピーしてください。
コピーが終わったら、microSDカードBをWindowsパソコンから取り外します。
新しいmicroSDカードを新しいSwitchに挿して使用する
スイッチB(新しいスイッチ)にmicroSDカードB(新しいmicroSDカード)を挿します。
スイッチBの電源を入れると、下記画面が出るので、「消去する」を選びます。
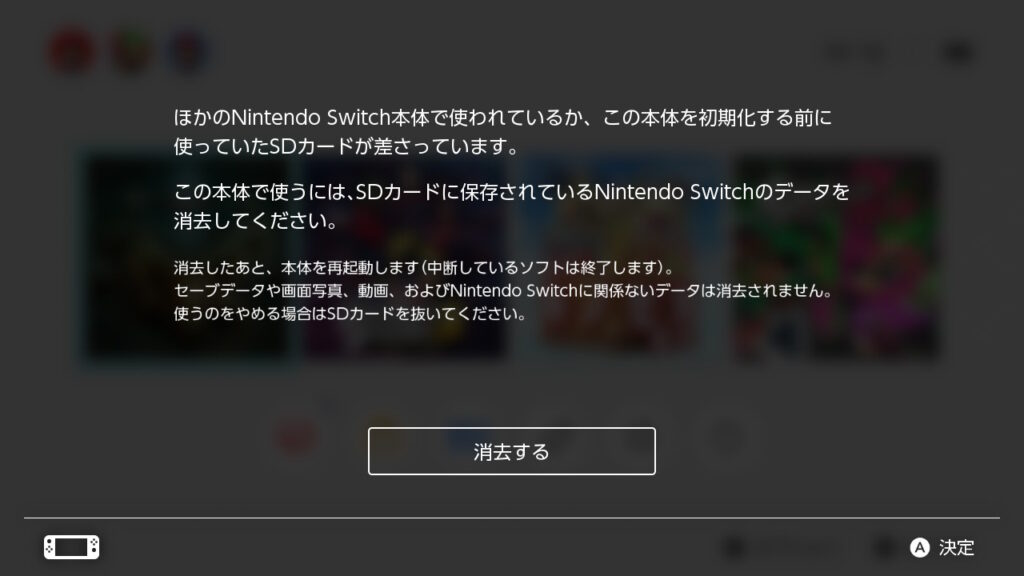
スイッチ本体が自動的に再起動します。microSDカードBにあるアルバムデータは消えないので、移行はこれで完了です。
古いSwitchへ、古いmicroSDカードを挿す
書くまでもありませんが、スイッチA(古いスイッチA)にmicroSDカードA(古いmicroSDカード)を挿してください。これで元通りです。



コメント