パソコンを売るなら、ストレージのデータを完全消去することが望ましいです。

概要
GpartedをUSBから起動して、WindowsノートのSSDをSecure Eraseします。
Secure Eraseはターミナルから行います。
Secure EraseとはSSDに対して利用できるLinuxの消去コマンドです。SSDのデータを完全消去できます。
BIOSが起動できれば作業が可能なので、Windowsのバージョンは関係ありません。筆者はWindows8.1およびWindows10を完全消去した経験があります。
注意点
完全消去を保証するものではありません
筆者は今のところ問題が出たことはありませんが、本ページの方法で完全消去を保証するものではありません。
特に機密情報を扱う方は、ストレージは売却しない方がいいです。ストレージを消去したうえで、物理的に破壊するなど、情報が漏れない方向で考えてください。
SATA SSDストレージ限定の方法です
Secure EraseはSATA SSD用のコマンドです。SATAであれば、2.5インチでもM.2タイプでも使えます。
NVMe SSDには使えません。HDDやeMMCにも使えません。
eMMCの完全消去方法については、下記ページへどうぞ。

HDDの完全消去については下記ページで解説しています。

回復ドライブでのリカバリーができないパソコンでは使えない
SSDのデータを完全消去するので、パソコンを工場出荷状態に戻す(リカバリーする)には回復ドライブが必須です。
回復ドライブでリカバリーができないパソコンでSecure Eraseすると、工場出荷状態には戻せません。
作業は自己責任でお願いします
USBから起動したOS(Gparted)からWindowsノートのデータを消去します。
Windowsには安全装置がかかっているため、WindowsからWindows自身を完全消去するのは難しいです。しかし、GpartedからならWindowsの消去ができてしまいます。
作業に失敗すると、パソコンが起動できないようなトラブルに陥る可能性もあります。
作業する場合は自己責任でお願いします。
具体的な手順
回復ドライブを作る
各パソコンメーカーに準拠した方法で回復ドライブを作成してください。
作成した回復ドライブが起動できるかどうかも必ず確かめましょう。
回復ドライブが正しく起動しない場合、パソコンを初期化できなくなります。その場合は、Windowsをクリーンインストールするしか方法がなくなります。
また、作成した回復ドライブを起動できるか、必ず確認しておきましょう。
GpartedのライブUSBを準備する
以下のページを参照ください。

Secure Eraseを実行する
Gpartedからターミナルを使って、SSDの完全消去を行います。
Gpartedの起動方法については、下記ページを参照ください。

ここからのコマンドはGparted用のLinux OSに特化した内容になっています。他のLinuxだと、丸々そのまま使えないかもしれません。
Gpartedを起動してターミナルを開く
ライブUSBからGpartedを起動してください。
Gpartedアプリが立ち上がりますが、使いません。
ターミナル(コマンドライン)を起動してください。
ディスクの一覧を確認してWindowsストレージ名を調べる
まずはWindowsブートストレージの名称を確認します。コマンドを入力するために、ストレージ名を知る必要があります。
下記コマンドを打ち込んでEnterを押します。ストレージ一覧が表示されます。
sudo fdisk -l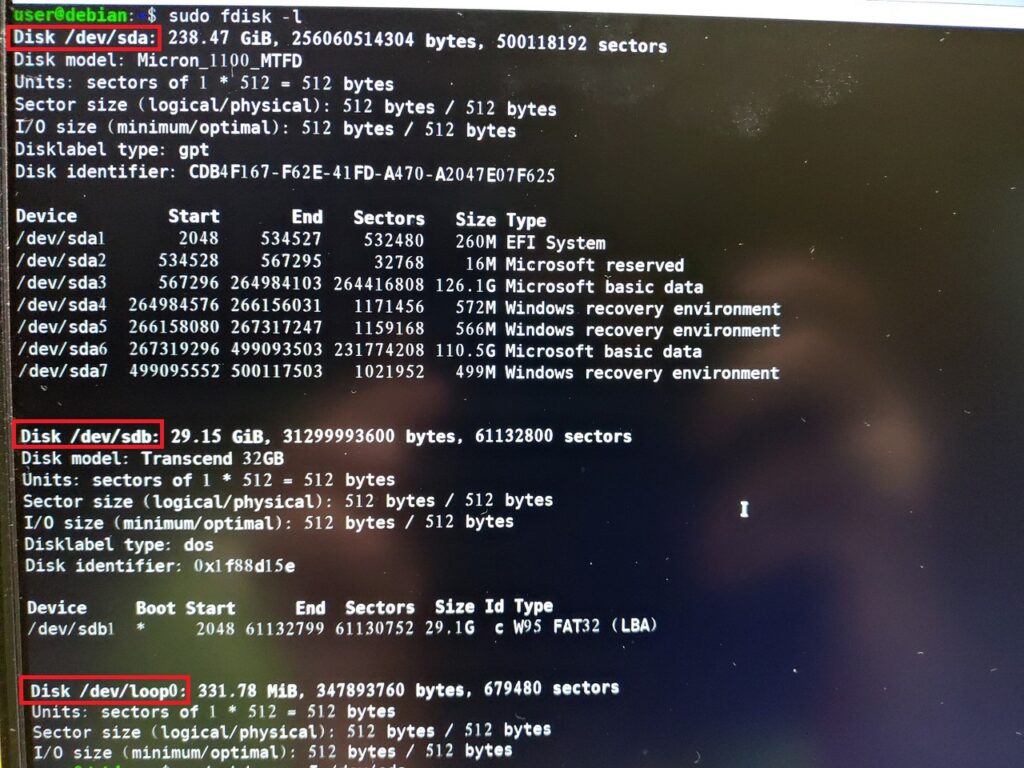
ストレージの構成や容量を見比べる必要がありますが、大抵は上記のように”/dev/sda”という名前で一番上に表示されます。今回のコマンド例でも、この名称(/dev/sda)をストレージ名として何度も使います。
コマンド例では容量256GBのMicro製M.2 SATA SSDで、製品名はMicron_1100_MTFDです。
そのほかのストレージ名は、以下表のようになることが多いです。
| ストレージ名 | 内容 |
| /dev/sda | メインストレージ |
| /dev/sdb | USBメモリ |
| dev/loop0 | 仮想ドライブ |
ストレージ名の末尾は、sda、sdb、sdc…、と順番に続きます。ちなみに、”/dev/sda1″のように、最後尾につく数字はパーティション番号を表します。
一般的なノートパソコンは、ストレージが1つなので、”/dev/sdb”はGpartedを起動しているUSBメモリになります。USBメモリのデータを消去しないよう注意してください。
ただし、複数のSSDが搭載できるWindowsノートだと、GpartedのブートUSBは”/dev/sdc”などになる場合もあります。ディスクモデル名や容量、パーティション内容を見て判断してください。
dev/loop0は仮想ドライブです。弄る必要はないので無視してください。
SSDのステータスを確認する
下記のコマンドを<device>にストレージ名を入れて打つことで、SSDステータスを表示できます。このコマンドは以降もたびたび使用します。
sudo hdparm -I <device>
コマンド例は下記のようになります。Enterを押しましょう。
sudo hdparm -I /dev/sda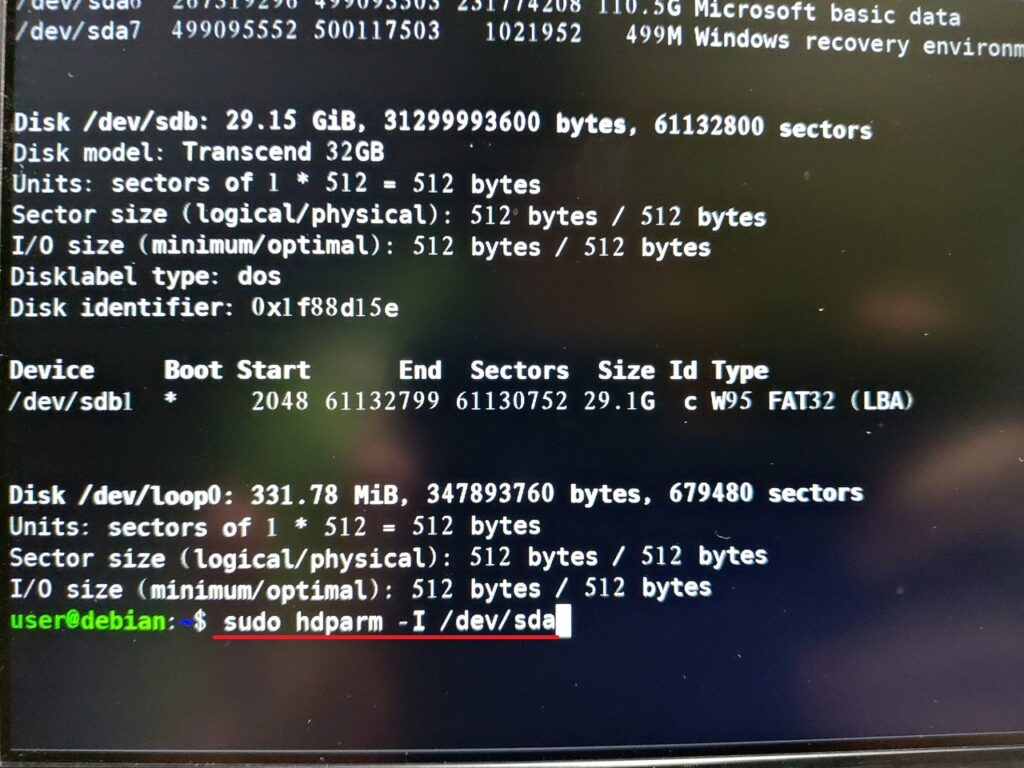
メインストレージの状態が表示されます。
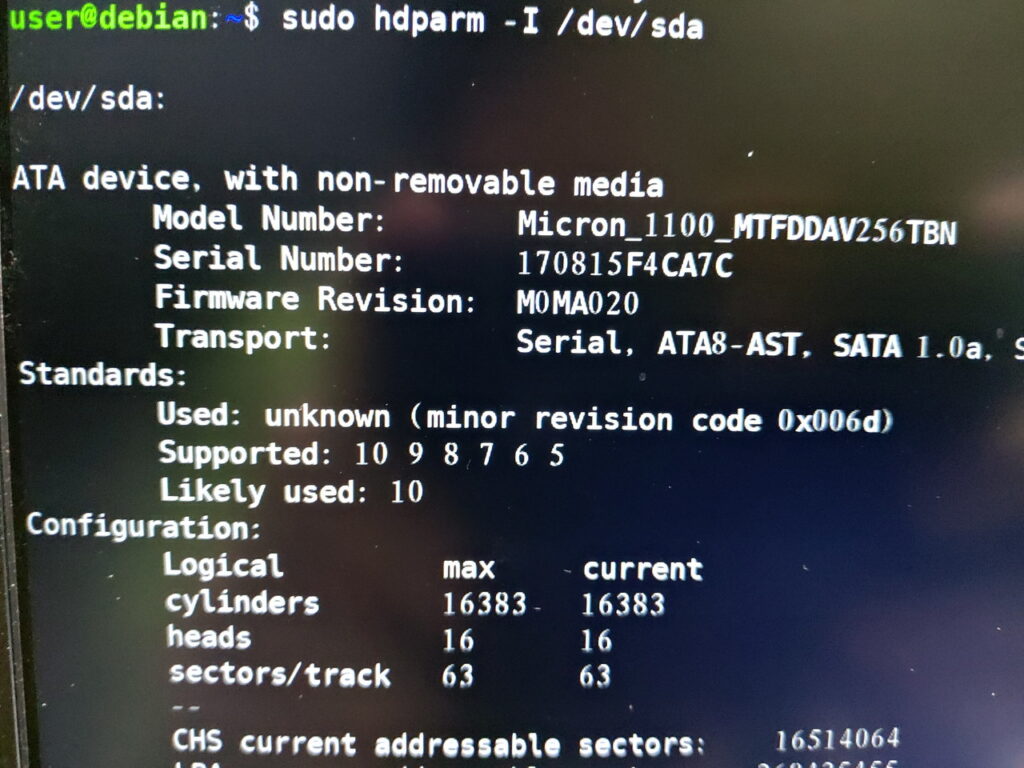
少し下にスクロールして、Security欄を確認しましょう。frozenになっていると思います。
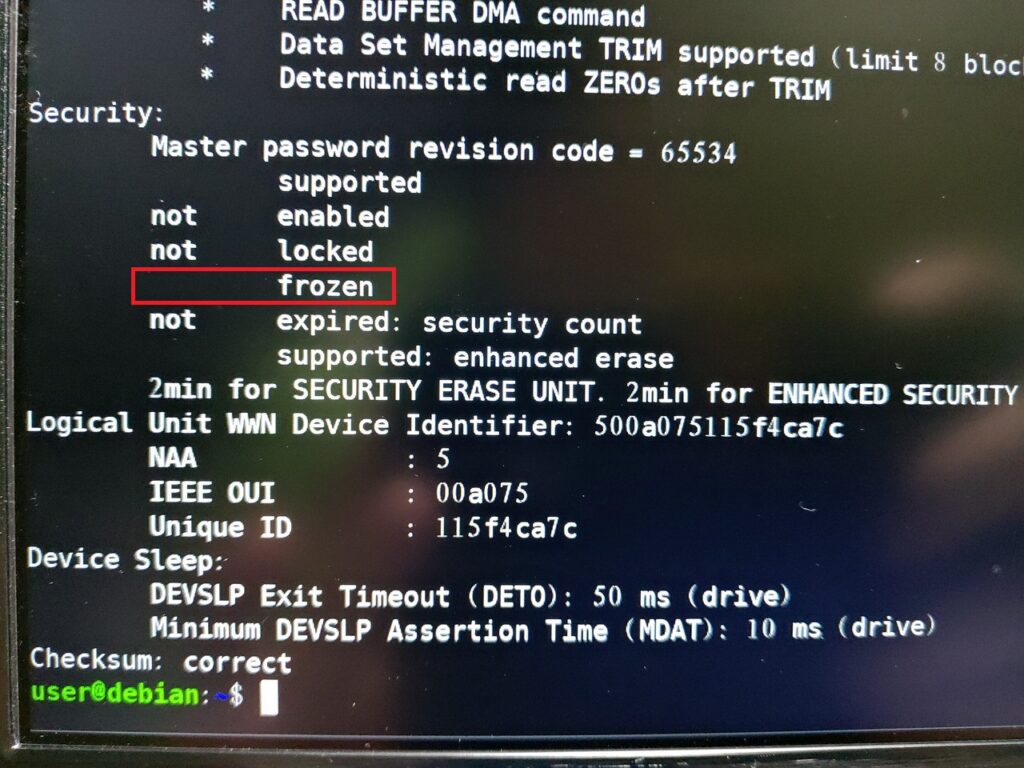
frozen(凍結)のままだと、SSDを操作できません。not frozenにする必要があります。
スリープに入れて復帰させることでfrozenを解除する
frozenを解除するために、ノートパソコンをスリープさせます。
下記のコマンドを入力してEnterを押します。’(シングルクォーテーション)は、:(コロン)キーで打てます。かな表記だと「け」キーです。
sudo bash -c 'echo mem > /sys/power/state'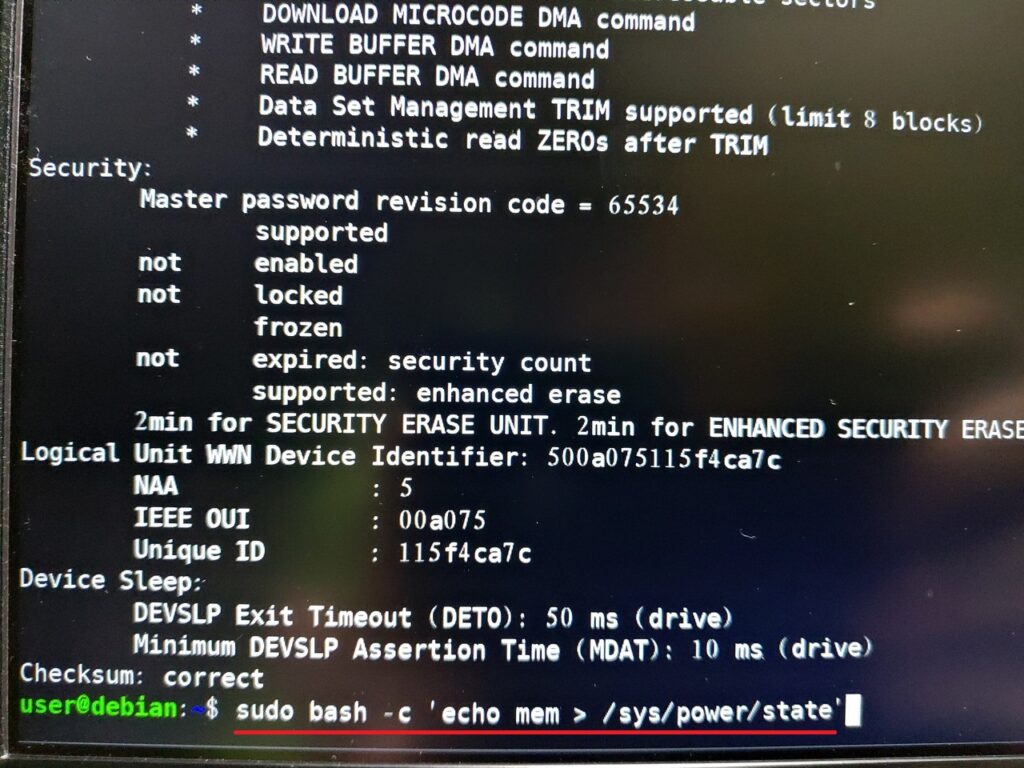
すると、パソコンがスリープ状態になります。
好きなキーを押せば、スリープが解除されて、元の画面が表示されます。次のコマンドが打てるようになります。
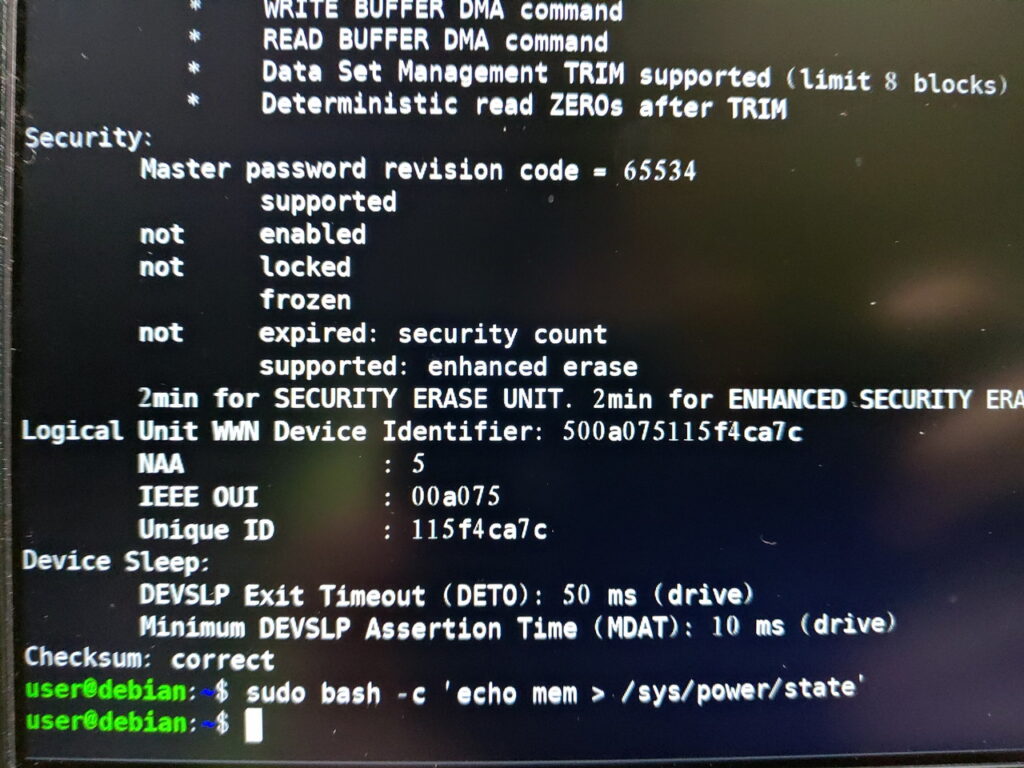
下記コマンドを入れてSSDステータスを再確認してください。
sudo hdparm -I <device>
sudo hdparm -I /dev/sdaSecurityの欄がnot frozenになっていれば、frozen解除成功です。
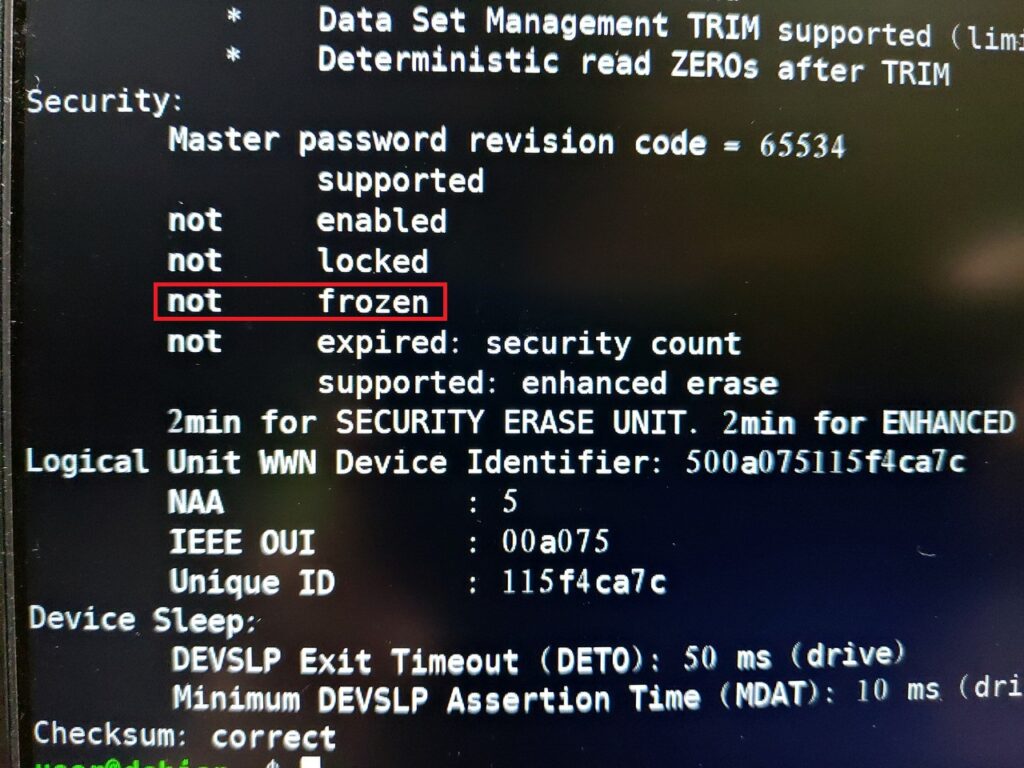
デスクトップパソコンの場合、frozenを解除するために「ホットプラグ」という方法が使えます。これは、対象ディスクドライブの接続ケーブルを抜き差しする方法です(!)。
パソコンの電源を入れたままストレージの接続ケーブルを抜き差しするため、荒技に見えますが、昔からあるポピュラーな方法だそうです。タワー型のデスクトップパソコンは筐体が大きく、カバーを開けた状態でも稼働できるので、この方法が使えます。
ノートパソコンの場合、稼働中にディスクケーブルを抜くことができません。そのため、上記の解説のようにパソコンをスリープさせてfrozenを解除します。
SSDにロックパスワードを設定する
SSDのデータを消去する前に、ロックパスワードを設定します。
パスワードを設定しないこともできます。ですが、パスワードを設定しない場合、パソコンのメーカーによってはデータ消去の前後でSSDが操作できなくなります。パスワードを設定しておいた方が無難です。
sudo hdparm –user-master u –security-set-pass /dev/<デバイス名>
<デバイス名>はストレージ名をいれてください。pass部分はパスワードになるので、好きな文字列を入力してください。
パスワードをpassとすると、コマンド例は下記になります。
sudo hdparm --user-master u --security-set-pass pass /dev/sda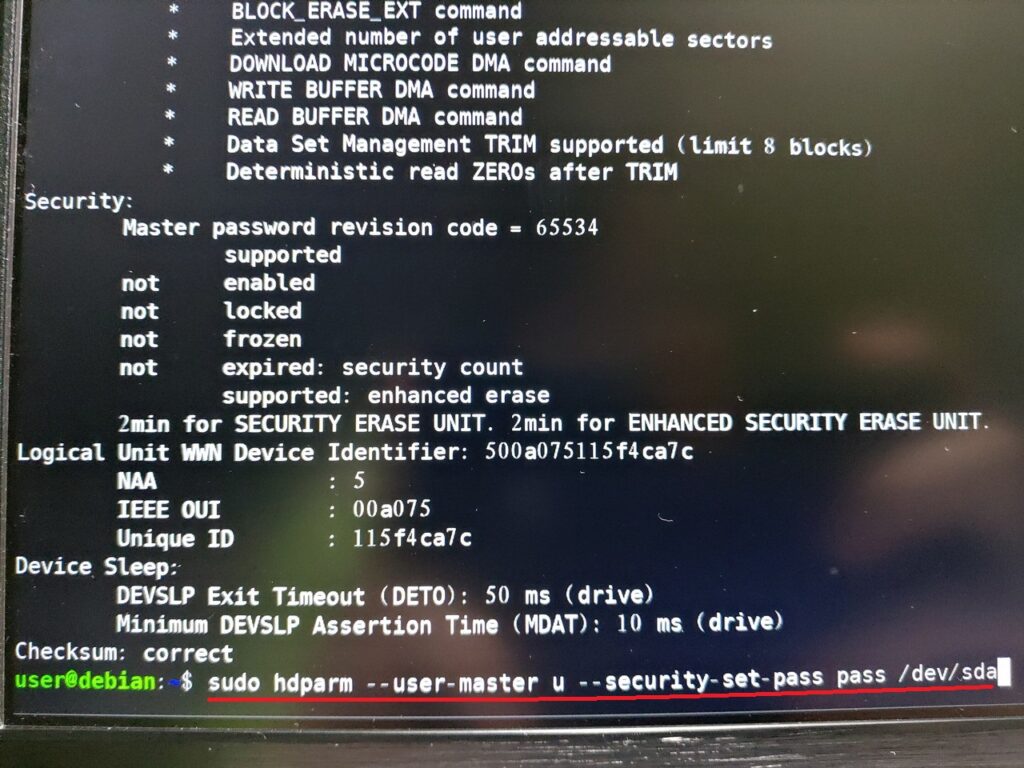
これにより、SSDにパスワードが設定されます。
下記コマンドでSSDのステータスを確認してください。
sudo hdparm -I /dev/sdaSecurityの上から3行目、enabledの左にnotが無いことを確認してください(enabledになっていればOK)。
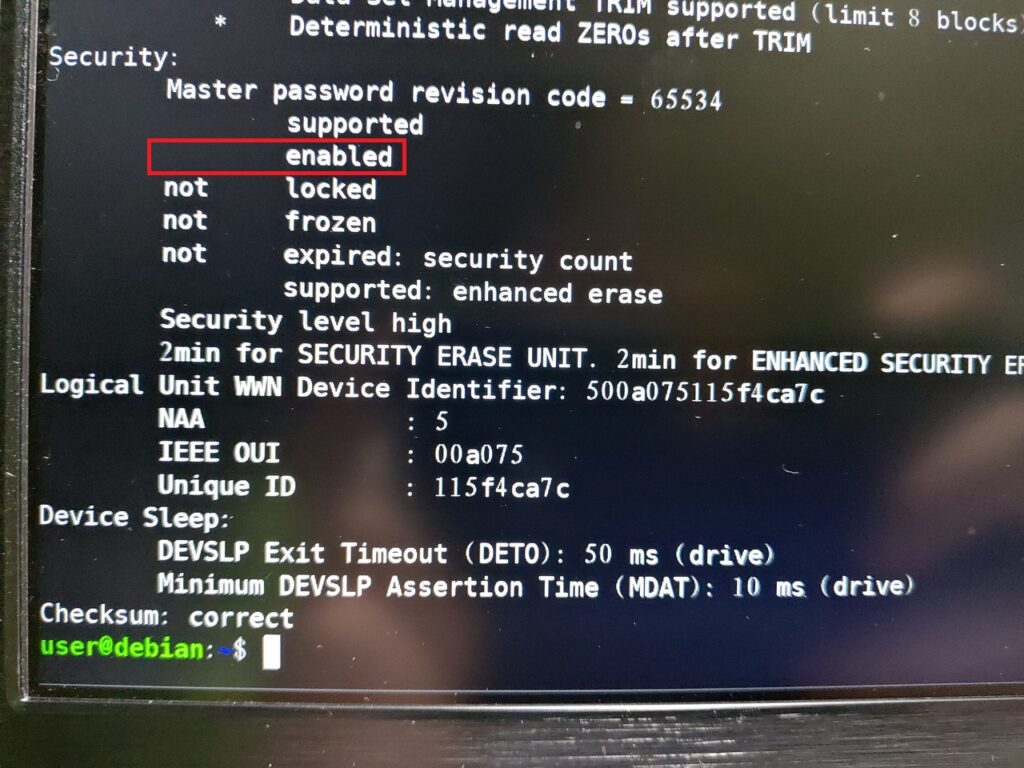
Secure Eraseの実行
いよいよデータを消去します。
sudo hdparm –user-master u –security-erase <password> /dev/<デバイス名>
<password>の部分は、先ほど設定したパスワードを入れて、コマンドを打ってください。先ほどはpassにしたので、それを入れます。画像でグレーに塗った部分は、タイプミスした部分です。いずれにしてもダサいけど、そのままにしておくと誤解を招くので、塗りつぶして消しています。
sudo hdparm --user-master u --security-erase pass /dev/sda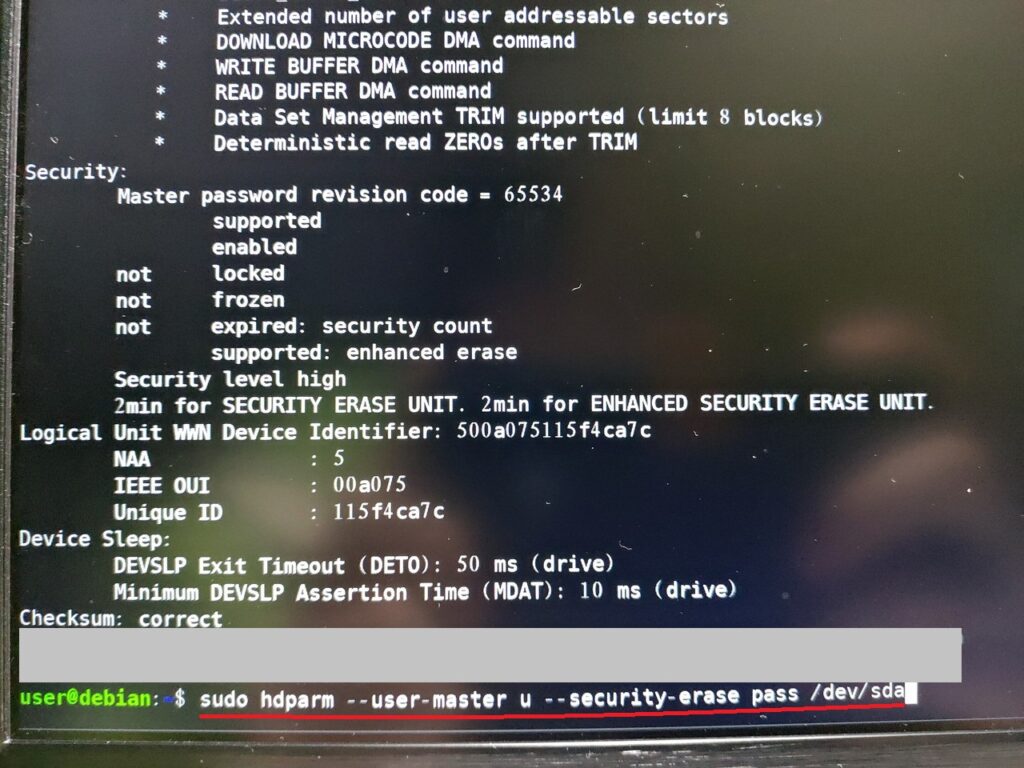
データの消去中はコマンドプロンプトの入力開始行が表示されなくなります。次のコマンドが入力できるようになるまでお待ちください。待機期間はパソコンの機種やSSDの容量にもよるかと思います。筆者の環境では256GBのSATA3 M.2 SSDで30秒ほどだったと思います。
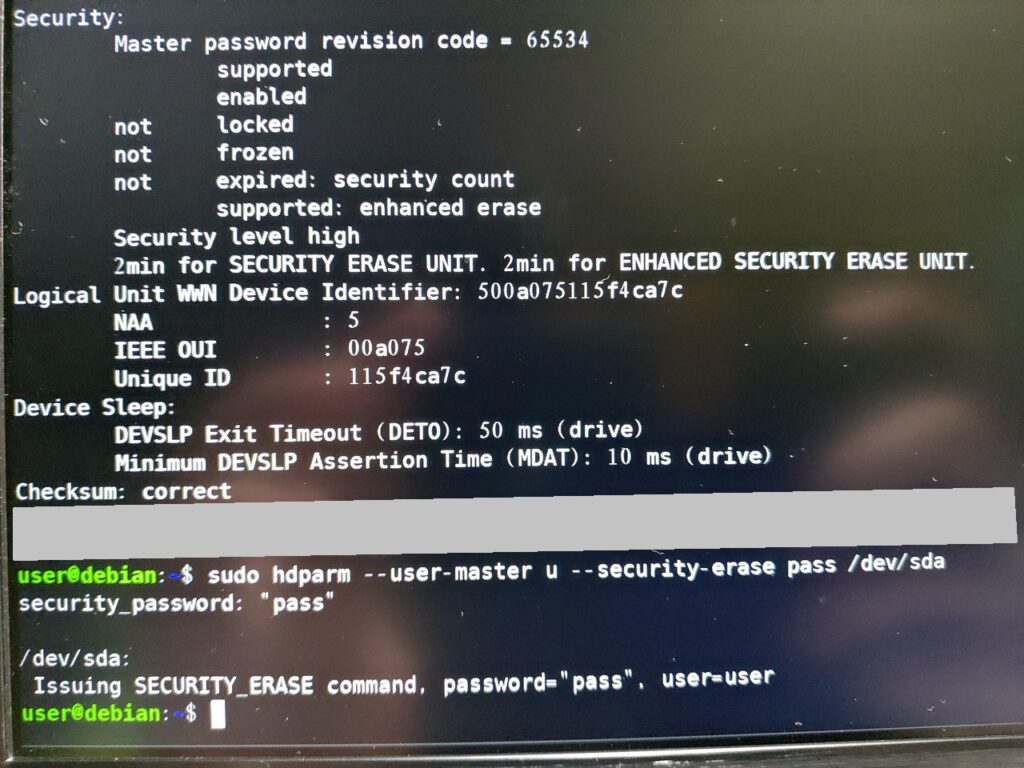
コマンド入力欄が表示されたら、以下のコマンドでSSDステータスを再確認します。
sudo hdparm -I /dev/sda
Security項目において、enabledの左横にnotが付いていればデータ消去が完了しています(not enabledになっていれば完了)。
下記コマンドでディスクの一覧を確認して、メインストレージのパーティション状態を確認してみてください。
sudo fdisk -lSSD内のデータは消去されているので、パーティション内容が表示されません。完全消去を行う前の画像と比べてみてください。
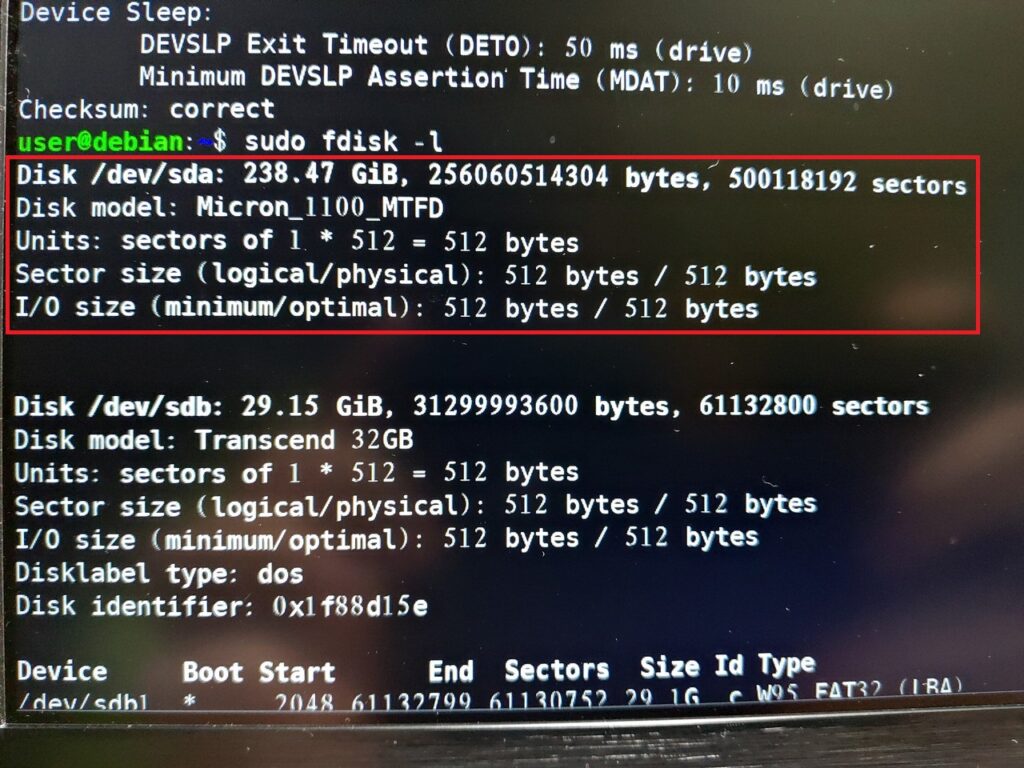
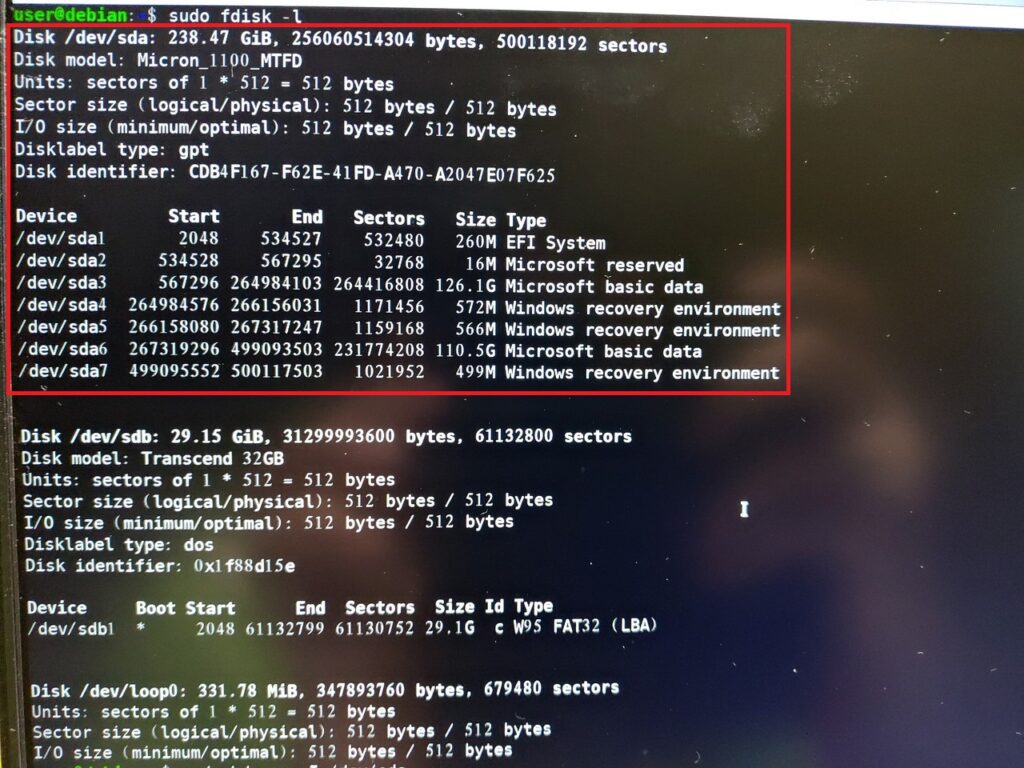
気になる方はパソコンの電源を落として、USBメモリを抜いて、Windowsを立ち上げてみてください。当然、Windowsのブートデータも消えているので、Windowsは立ち上がりません。
回復ドライブを用いてパソコンをリカバリーする
データ消去後は回復ドライブを使って、パソコンをリカバリーして、工場出荷状態の内容に戻します。
リカバリーの前後で下記メッセージが出ます。
A configuration change was requested to clear this computer’s TPM(Trusted platform Module).
TPM configuration change was requested to State:Clear
「このコンピューターのTPMを消去しますか」と聞かれています。操作は以下の2択です。
- ESCキーを押す:TPMを消去しない
- Enterを押す:TPMを消去する
ディスク暗号化を利用している場合、TPMに回復キーが保存・管理されています。回復キーがなくなると、ディスク内のデータにアクセスできなくなります。
TPMを消しても消さなくても、新規セットアップには影響がありません。どちらを選んでも、パソコンは工場出荷状態に戻せます。
TPMを消さない方がいい場合
そのパソコンで使っていた別のWindowsドライブがある場合は、TPMを消さない方がいいです。
例えば、ノートにプリインストールされたWindows Homeのドライブとは別に、Windows Proを適用したドライブストレージがある場合です。ディスクドライブを入れ替えれば、そのドライブも使えます。
この場合、ESCキーを押してTPMを消去しない方が無難です。もう一方のディスクで暗号化を使っていた場合、TPMを消去するとドライブにアクセスすらできなくなる可能性があります(起動もできない)。



コメント