
古いスマホの写真データを新しいスマホに送りたい
筆者はこの度、ZenFone 5ZからZenfone 9に機種変更しました。
ZenFone 5ZではmicroSDカードに写真データやドキュメントを保存していたのですが、Zenfone 9ではmicroSDカードが使えません。そのため、これらのデータをZenfone 9の内部ストレージに移すことにしました。
一番手軽な方法
WindowsパソコンとAndroidスマホをUSBケーブルでつないで、写真データ(ドキュメント含む)を送るのが一番手軽です。
microSDカードのデータは予めWindowsパソコンにコピーしておきます。
注意点
手軽ではありますが、かなりの時間がかかります。
WindowsパソコンからASUS Zenfone9に約14GBのデータを送るのに約7時間30分くらいかかりました。計算すると転送速度が500KB/sくらいしか出てません。
途中、パソコン(Windows10/Windows11)とケーブルを変えてみましたが、転送速度は変わりませんでした。
あくまでZenfone 9での実施結果ではありますが、他の機種においても同じことが起こり得ます。時間が十分あるときに作業を行いましょう。
おそらく、Androidスマホが対応しているUSB規格によって所要時間は違うと思います。ちなみに、Zenfone9の対応規格はUSB 2.0です。いまどきUSB 2.0というのもアレですが、ここまで遅いとは思いませんでした。
Galaxyシリーズ同士だと約120GBのデータを40分で転送できたので、もう少し何とかしてほしいところです。

Zenfoneシリーズ同士だと、「ASUS Data Transfer」というアプリでデータ転送する方法もあります。
しかし、エラーなく転送が完了したように見えても、転送されていないデータがあったりするようで、評判はあまり良くありません。
手順
古いスマホのデータをパソコンにコピーする
古いスマホの写真・ドキュメントデータは、Windowsパソコンにコピーしておきます。
microSDカードにデータが入っている場合は、microSDカードのデータをWindowsパソコンにコピーします。写真やドキュメントの保存日を変えずにコピーしたい場合は、データを7zipで圧縮してから、Windowsパソコンにコピーして、解凍します。
7zipでの圧縮は、以下の2通りの手順があります。
- 古いスマホで7zip圧縮したデータをmicroSDにコピーしておく方法(Androidアプリ「ZArchiver」を用いる)
- microSDをパソコンに接続した状態で圧縮する方法(Windows用7zipアプリを用いる)。
具体的な手順は、以下のページが参考になると思います。

データが古いスマホ本体にある場合は、古いスマホとパソコンをUSBケーブルでつないで、データをパソコンへコピーします(その際の手順は、以下で説明している方法と同じになります)。
新しいスマホとパソコンを接続して作業する
Windowsパソコンと新しいAndroidスマホをUSBケーブルでつなぎます。スマホ側に接続設定が表示されるので、「ファイル転送」をタップします(ここからのスマホ画面はASUS Zenfone 9のスクリーンショットです)。
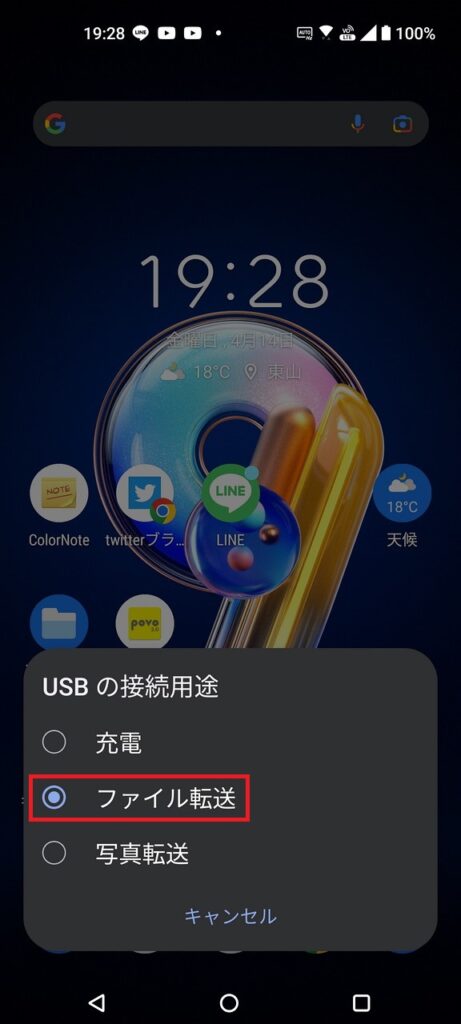
Windowsパソコンのエクスプローラーを開いて、スマホ(ここではZenfone 9)を選びます。
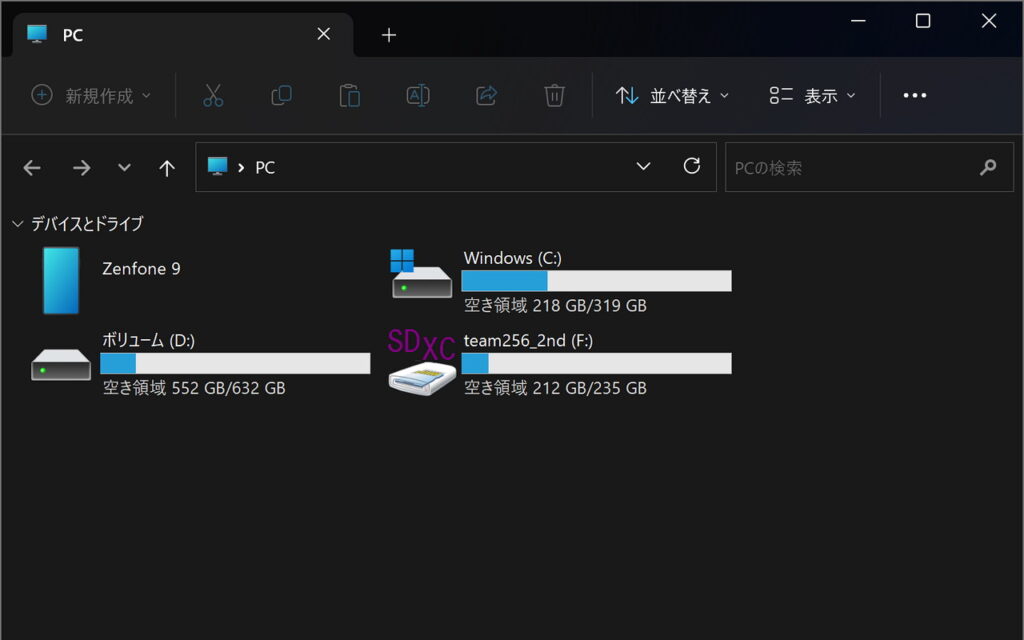
「内部共有ストレージ」を選びます。
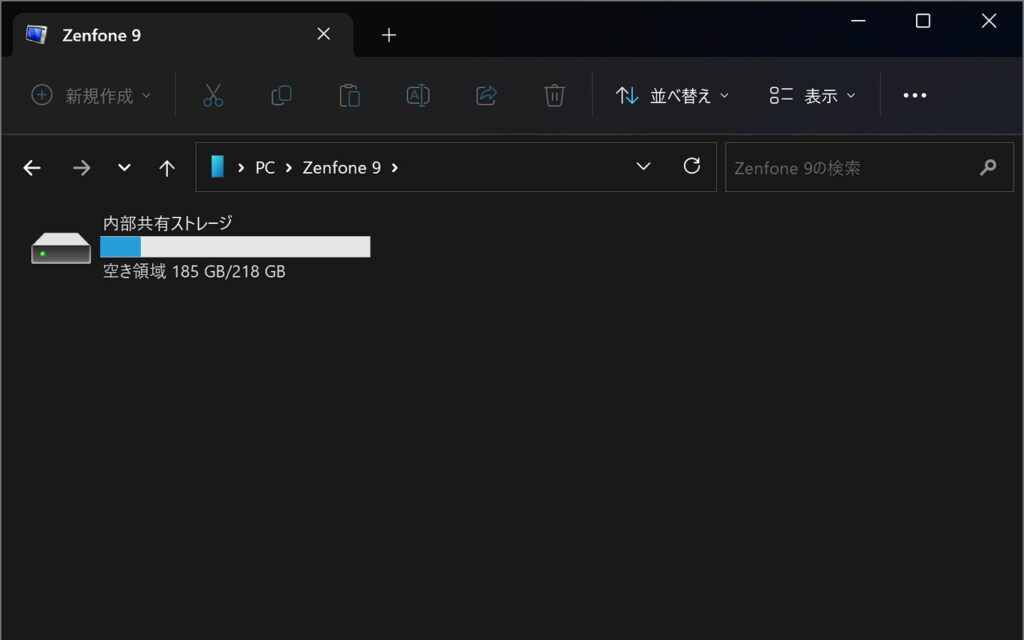
ファイル階層が表示されるので、必要な写真データを移します。筆者は「Pictures」フォルダを開いて、その中に移しました(Zenfone 9の場合、一度でもスクリーンショットを撮っていれば、「Pictures」フォルダが作成されています)。写真データはアイテムごとにフォルダで分けて保存しています。
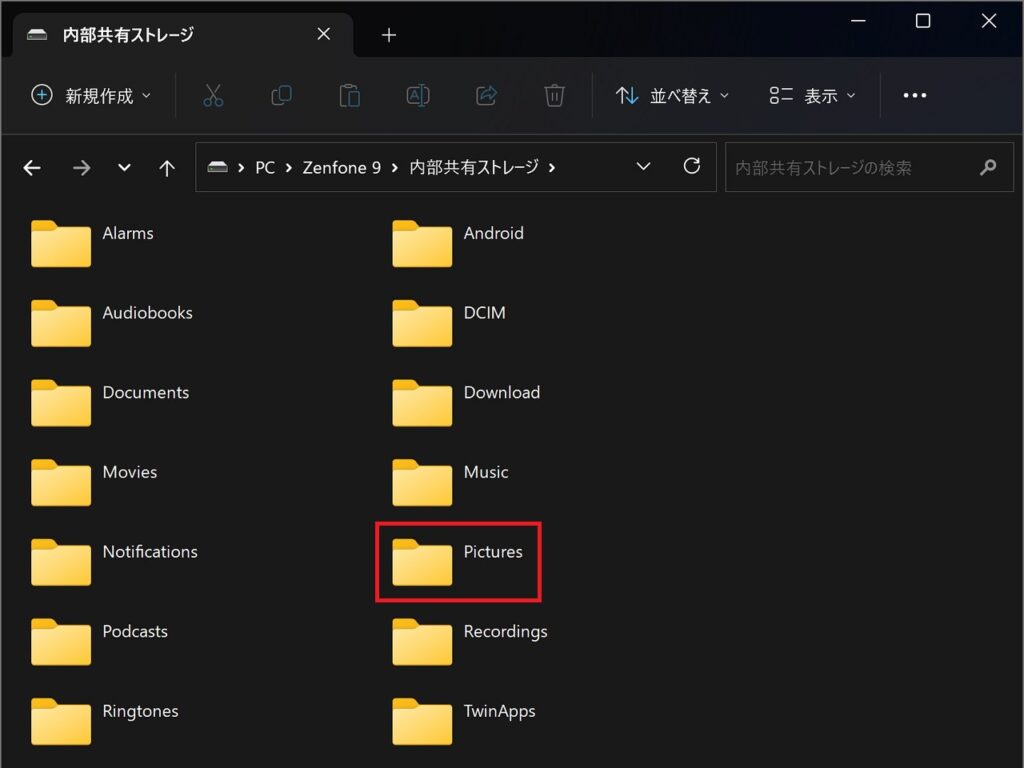
冒頭にも書きましたが、WindowsパソコンとAndroidスマホの接続では、画像のコピーに大変時間がかかります。筆者環境だと、約14GBのデータで7時間30分ほどかかりました。
まとめて時間が取れるにしても、写真データを一気にコピーすると、その間はスマホもパソコンも使えません。
フォルダごとに分かれているなら、1フォルダずつコピーしていく方がいいと思います。
作業が終わったら
作業が終わったら、USBケーブルを抜く前に、WindowsパソコンとAndroidスマホの接続を切った方がいいです。Androidスマホで「設定」を開きます。「接続済みのデバイス」をタップします。
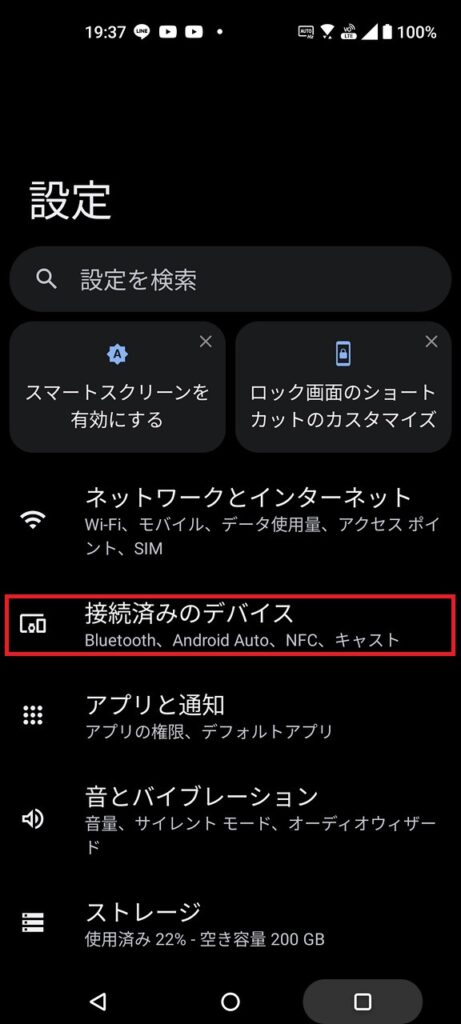
「USB」をタップします。
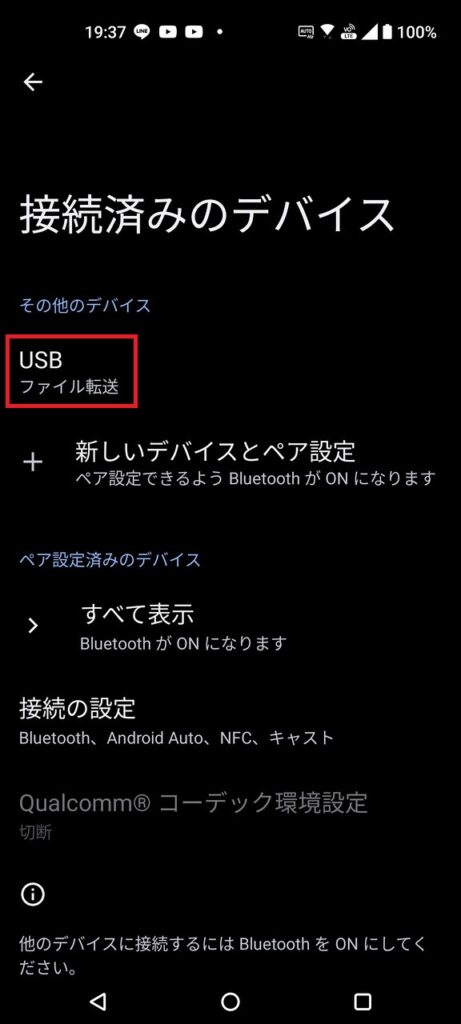
「USBの設定」が開きます。
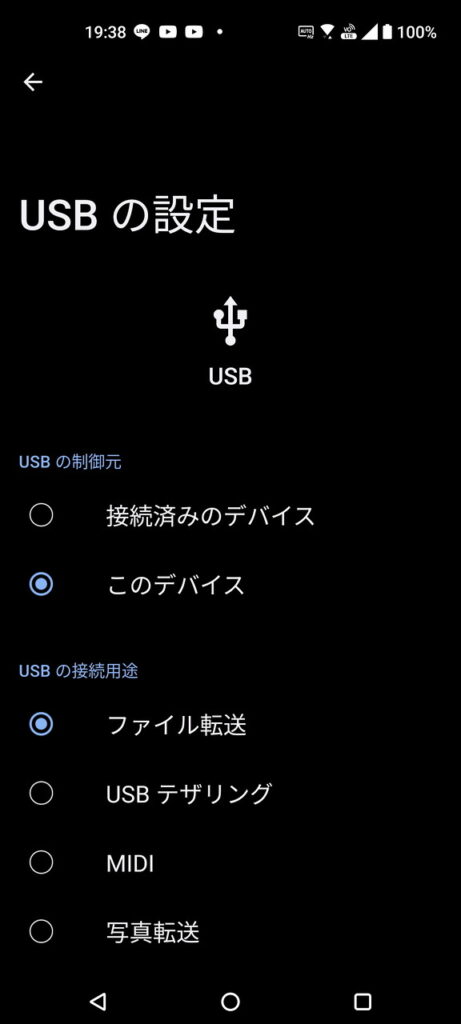
画面を下にスクロールして、「USBの接続用途」から「充電」をタップします。
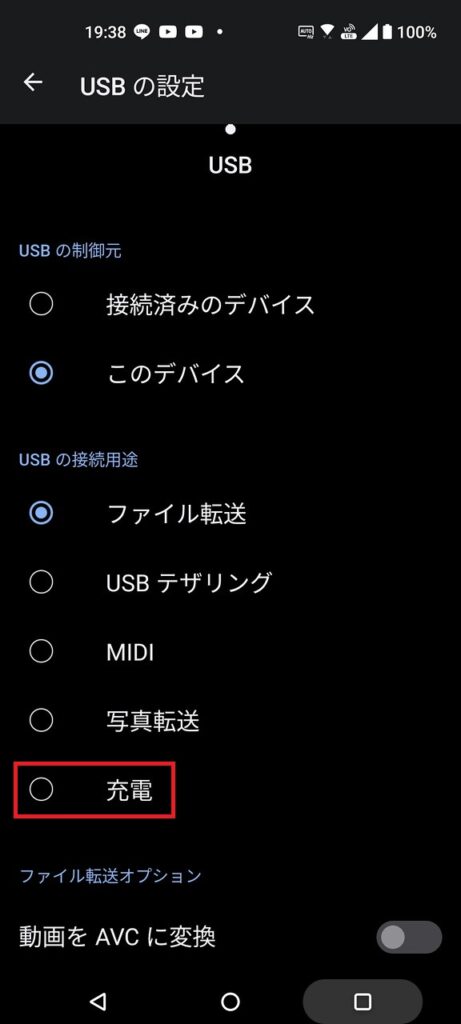
この操作により、ファイル転送モードが解除されます。この状態なら、USBケーブルを抜いても安全です。
AndroidスマホからUSBケーブルを取り外して、作業を終了しましょう。



コメント