Windows8以降、PCを初期化するための回復ドライブは、USBメモリで作成することが多くなりました。しかし、USBメモリに作成した回復ドライブのデータを、HDDやSSDにも保管して残したい場合があると思います。
一般的なテキストファイルや画像ファイルと異なり、回復ドライブはWindowsのデフォルト設定下では完全な状態でコピーすることができません。
回復ドライブをコピーする場合は、以下の2点の設定変更が必要になります。
- 隠しファイル表示をONにする
- OSファイルを表示する
回復ドライブをコピーする際の設定
隠しファイル表示をONにする
エクスプローラーで、隠しファイルを表示するよう設定変更します。
「表示」タブをクリックして、「表示/非表示」の項目から、「隠しファイル」にチェックを入れます。
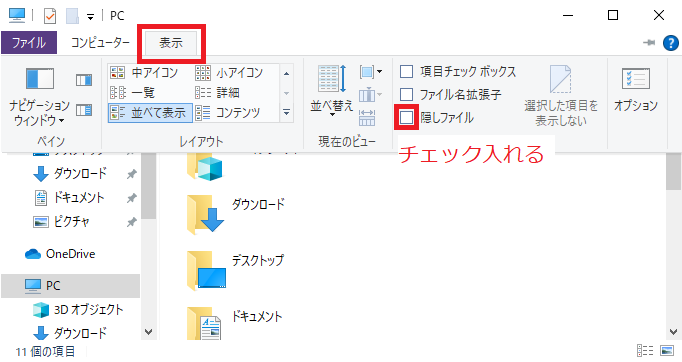
これで隠しファイルが表示されます。
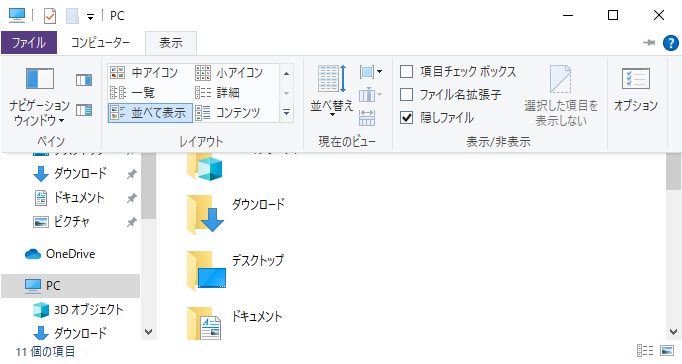
ファイルやフォルダの色が半透明になっている物が隠しファイルです。
OSファイルを表示する
エクスプローラーのオプションを編集して、OS(オペレーティングシステム)ファイルを表示します。
「表示」タブをクリックして、「オプション」をクリックします。フォルダーオプションの画面が出現します。
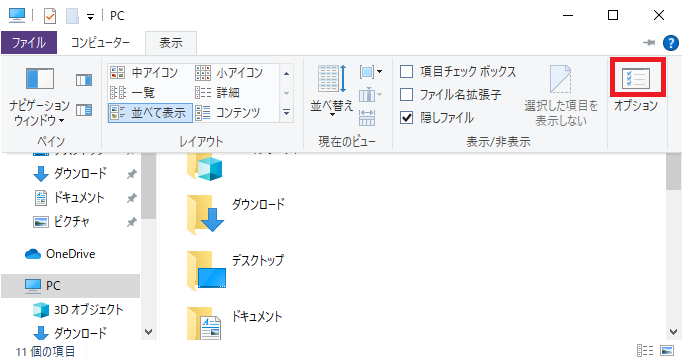
「表示」タブをクリックします。
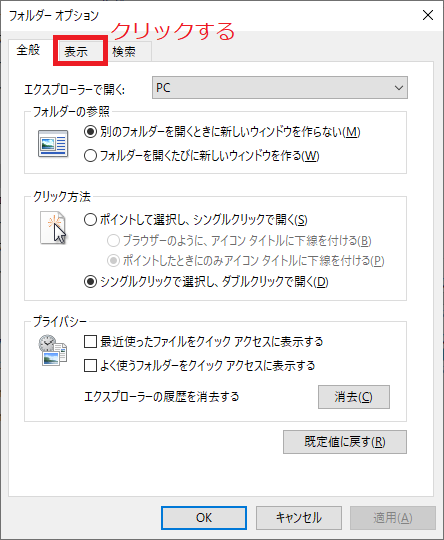
詳細設定の項目の一番下「保護されたオペレーティングシステムファイルを表示しない(推奨)」のチェックを外します。
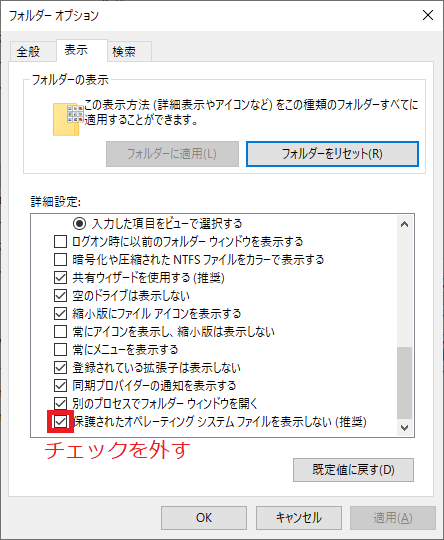
チェックを外す際、警告が出ますが「はい」をクリックして了承します。警告の内容としては「OSシステムファイルを表示すると、OSシステムファイルの編集もできてしまいます。万が一、OSシステムファイルを編集すると、PCが起動できなくなるかもよ」という意味になります。
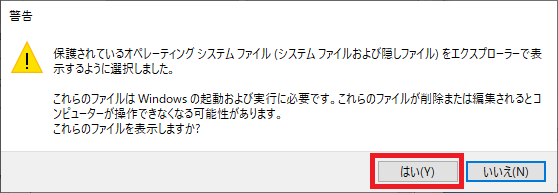
「OK」をクリックして、ウィンドウを閉じます。
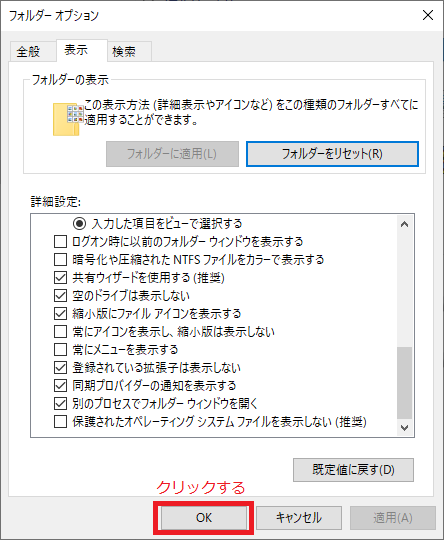
設定前後でのファイルの見え方
設定前後で回復ドライブの見え方を比べてみます。下記は設定前の回復ディスクの状態です。
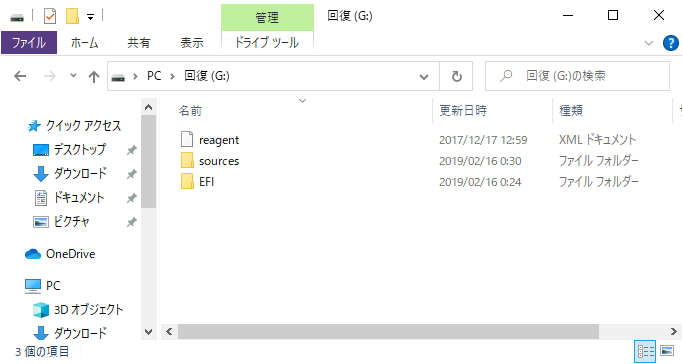
下記が設定後の回復ディスクの状態です。
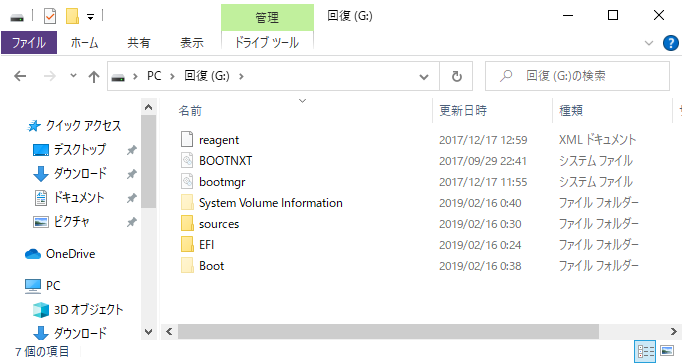
回復ドライブのデータ構造は、パソコンのモデル、Windows10のバージョンなどにより異なります。上記画像は一例になります。
OSファイルと隠しファイルが表示されることで、回復ドライブ内の全てのデータにアクセス出来るようになります。この状態で回復ドライブ内のデータをコピーすれば、正常な機能を保ったまま回復ドライブがコピーできます。
但し、コピーした回復ドライブが機能するかは、実際に試して確認しておきましょう。
回復ドライブをWindowsパソコンに挿して、回復ドライブから起動して確認します。パソコンの機種によっては、BIOSの設定変更が必要な場合があります。

回復ドライブのコピーが終わったら設定を元に戻す
回復ドライブのコピーが終わったら、変更した設定を元に戻しておきましょう。
OSファイルが見えていると言うことは、操作や編集もできてしまいます。
Cドライブ内のOSファイルを編集してしまうと、Windowsパソコン自体が起動できなくなることも普通に起こり得ますので、変更した設定をそのままにしないよう注意しましょう。



コメント