Windowsパソコンにも手書き入力機能があります。
手書き入力のやり方
ブラウザ”Google Chrome”で利用してみます。
まずは、Google検索のページを開き、検索欄を左クリックします。
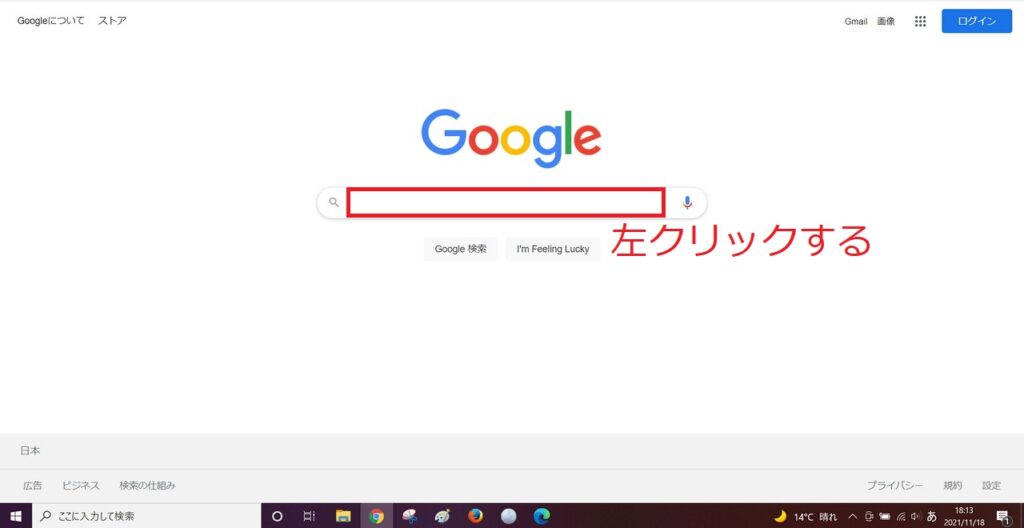
すると、検索欄に文字入力できるようになります。この時、画面右下のIME欄(”あ”または”A”と表示されているパネル)を右クリックします。
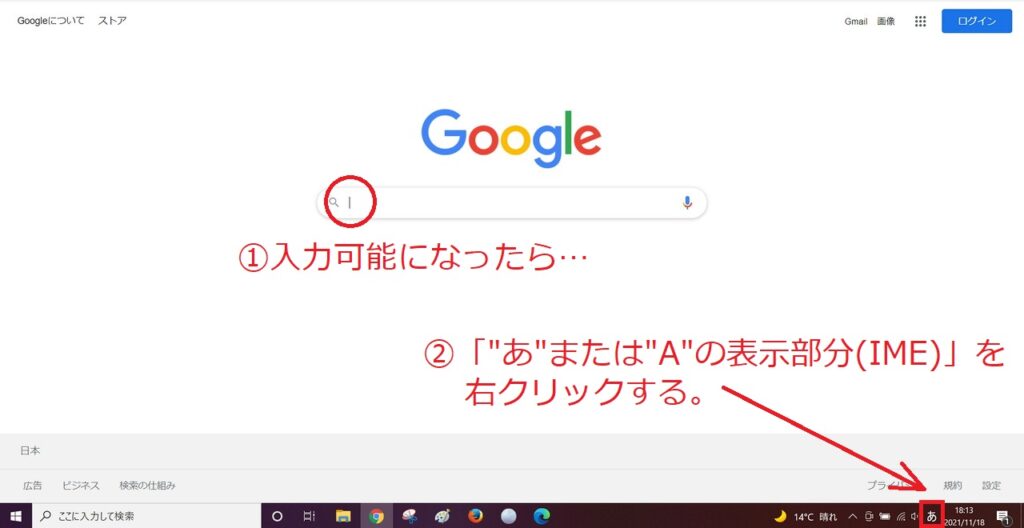
IMEメニューが出てきますので、「IMEパッド」を左クリックしてください。
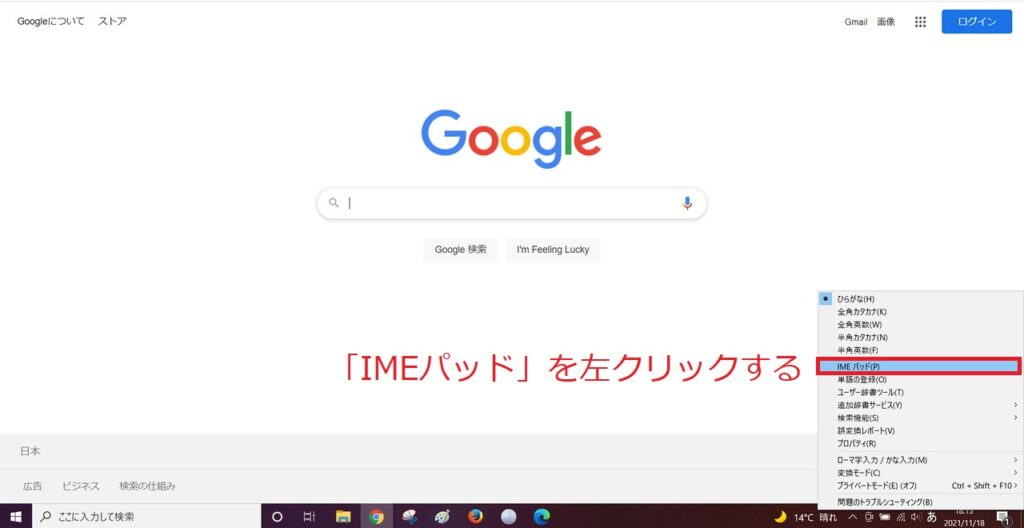
手書き入力のウィンドウが出てきます。左クリックしながら、マウスを動かすことで描画ができます。
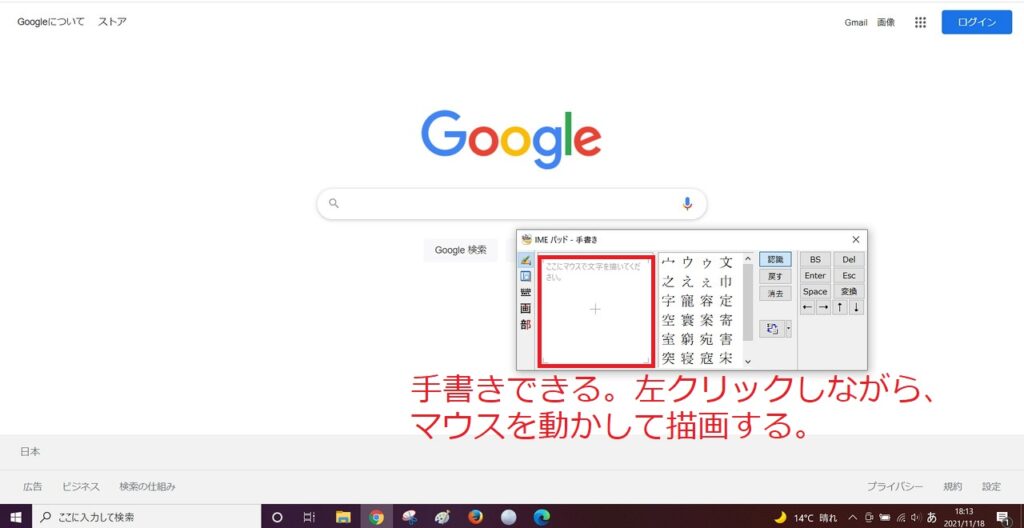
手書きフィールドが出てこない場合は、左上のアイコンを左クリックしてください。手書きフィールドに切り替わります。
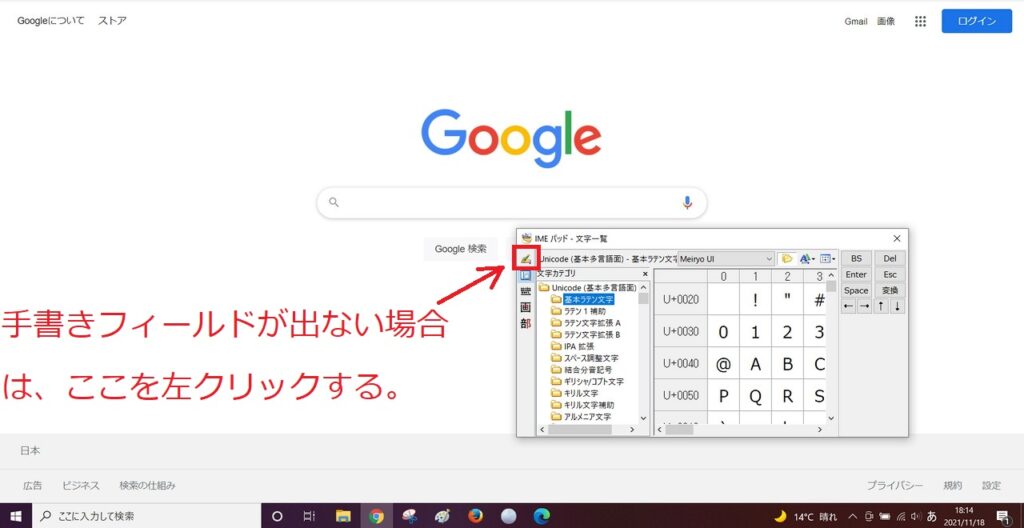
マウスで文字を手書きすると、候補となる文字が右側に一覧で表示されます。入力したい文字を左クリックします。
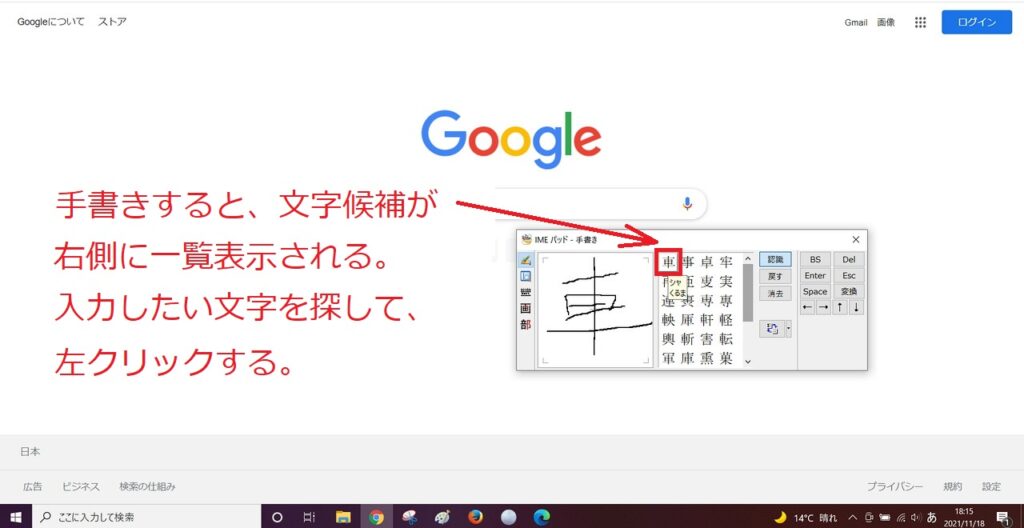
検索欄に文字が入力できました。
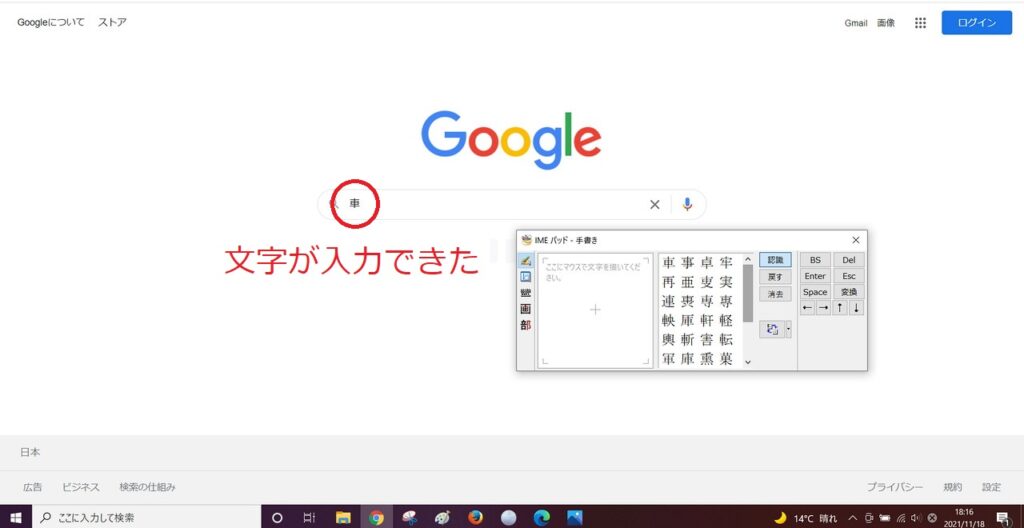
なお、マウスで手書きしたものを消したいときは、「消去」ボタンを左クリックします。
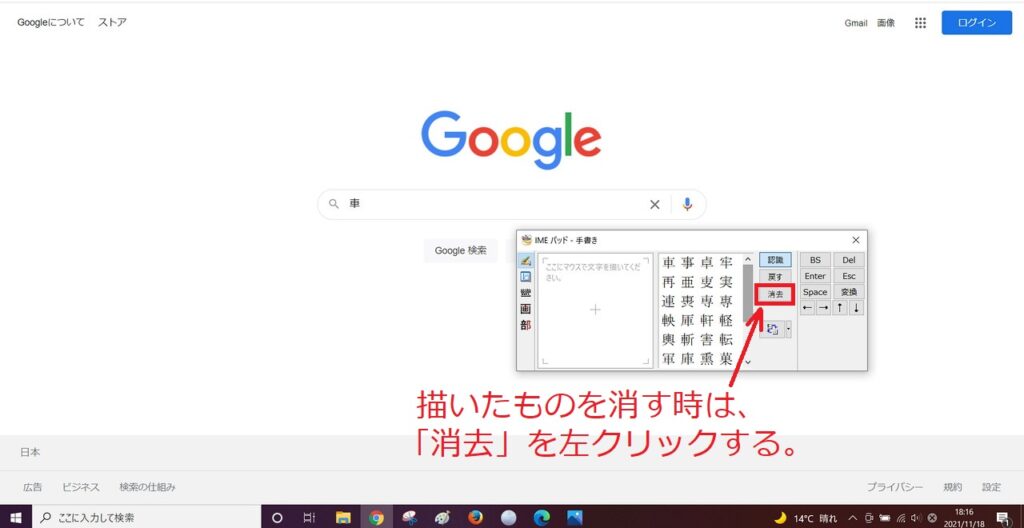
入力が終わったら、ウィンドウ右上の「×」を左クリックして、ウィンドウを閉じます。
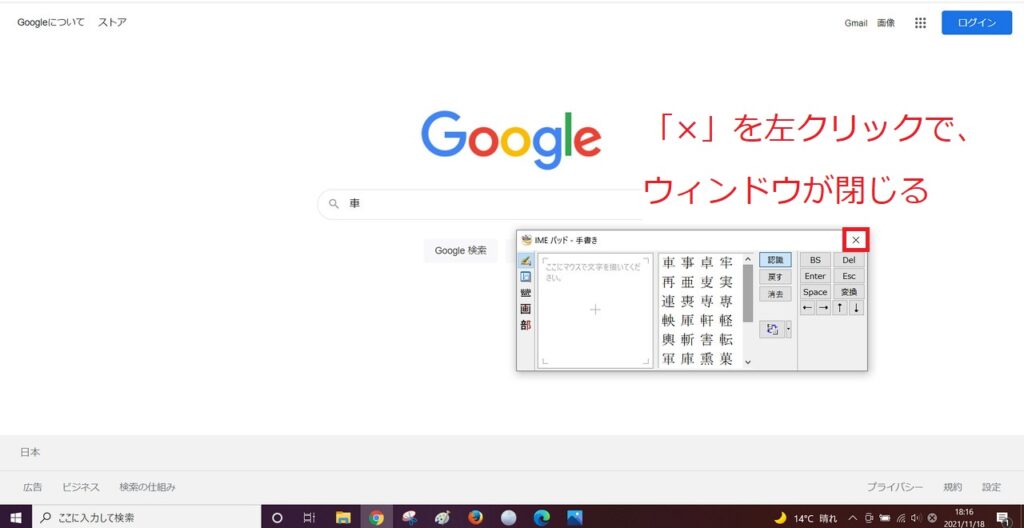
難しい漢字を調べるときに便利
下記のような難しい漢字を調べる際にも役立ちます。
- 読み方が分からない。
- インターネットで検索がかけられない。
調べたい漢字を見よう見まねで手書きしてあげれば、候補の中から探し出せます。
必ず漢字全体を描く必要はありません。例えば漢字の左半分(にんべん、くるまへんetc.)を書くだけでも、候補は表示されます。
漢字全体をラフに書くよりは、一部を丁寧に書いた方が、検索の精度や効率が上がるかもしれません。
Microsoft Officeなど、他アプリでも利用可能
“Google Chrome”で操作例を紹介しましたが、そのほかのアプリ、例えばMicrosoft Officeでも「手書き入力」は可能です。
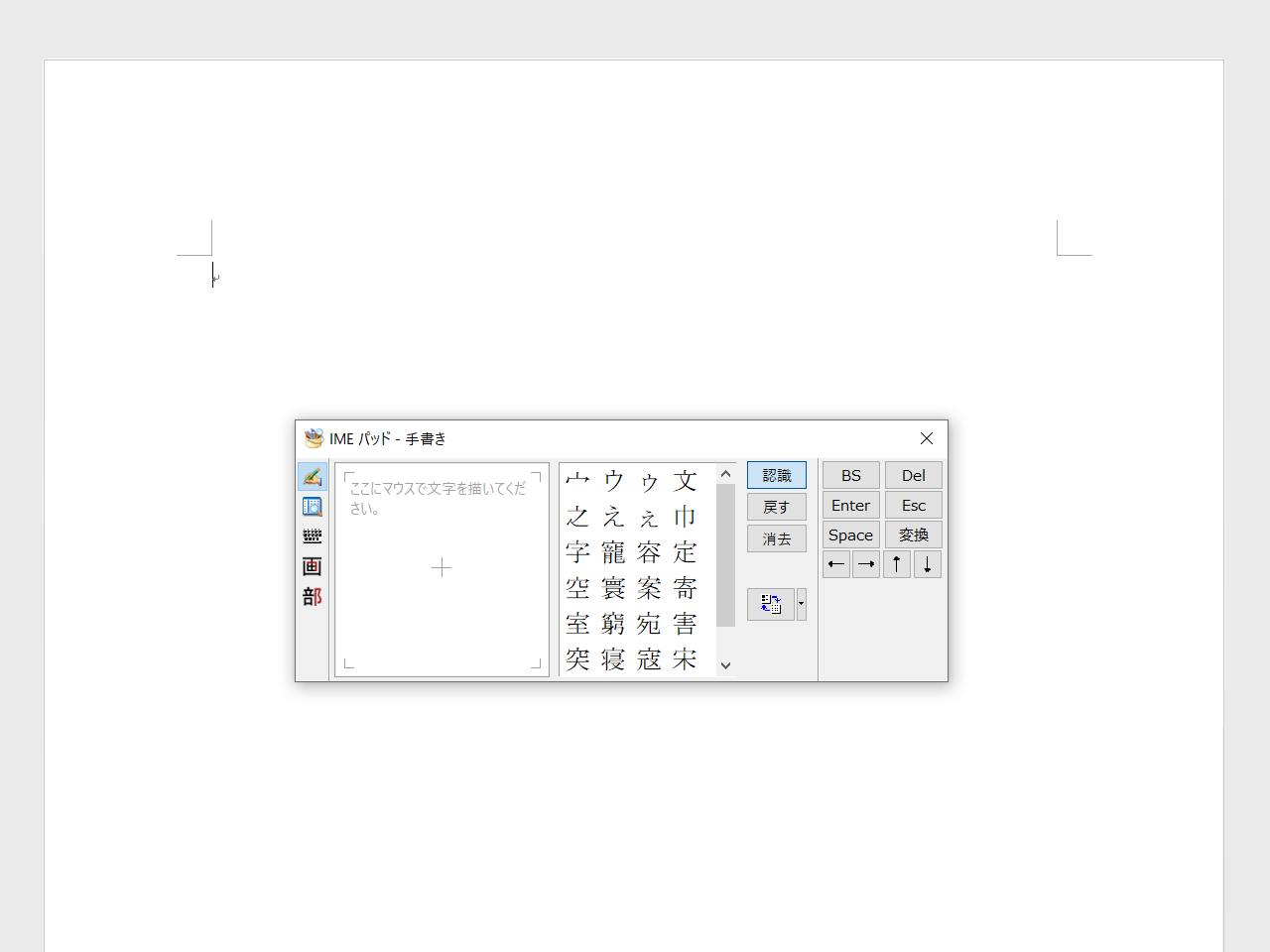
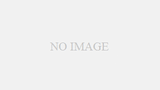

コメント