
Androidスマホ本体に保存されたスクショデータをmicroSDへコピーして、新機種で見れるようにしたかったのですが・・・。
Androidのギャラリーアプリやファイルエクスプローラーを用いて、スクショデータをスマホ本体からmicroSDへコピーすると、スクショの保存日時がコピーした日時で上書きされてしまいます。
その結果、スクショが撮影日時順に並ばなくなります。
コピーではなく移動にすると、保存日時が上書きされたうえ、本来の保存日時であるデータがなくなってしまいます。
解決策
ネットで調べたところ、画像データを7zipで圧縮してからコピーして、保存先で解凍すれば、元の保存日時が維持されるとのこと。
ここでは、Android用アプリ「ZArchiver(ザーカイバー)」を使った処置方法を載せておきます。
なお、使用するスマホ機種によっては、「ZArchiver」を使ってmicroSD上で7zipを解凍したときにエラーが出る場合があります。扱うデータの種類が要因の可能性もあります。なにせ、原因がよくわかりません。
そのため、7zip解凍作業はWindowsパソコンで行ってください。Windowsパソコンでの作業には、以下のような利点もあります。
- パソコン上で7zipデータをコピーできるため、どのmicroSDを使うか考える必要がない。
- パソコンに7zipデータをコピーするだけでバックアップを作成できる。
- 同じドライブ間なら、データを移動しても保存日時が上書きされない。
手順
Androidスマホでのファイル操作
Androidスマホにアプリ「ZArchiver」をインストールする
Google PlayからZArchiverをインストールします。無料で使えます。
AndroidスマホにmicroSDカードを挿入しておく
対象のスマホにmicroSDカードを挿します。
とりあえずデータをmicroSDカードに移したい、それとも新しいスマホにデータを移したい等あると思いますが、あまり考える必要はありません。
最終的に作業が終わったmicroSDカードは、今のスマホで使えます。機種変更先のスマホに挿しても、大抵そのまま使えます。
新しいスマホ用に別のmicroSDカードを用意しても構いません(筆者は大抵そうします)。
Windowsパソコンを使うこともあり、このあたりは融通が利きます。作業ポイントは後述しますので、神経質になる必要はありません。
逆に意地でもZArchiverだけで作業する場合、後からデータを動かさない前提で準備する必要があります。
Androidはデータ解凍後にファイル移動すると、保存日時が更新されます。そのときは大丈夫でも、電源を入れなおした際に上書きされます。
ZArchiverで写真データを7zipで圧縮する
ZArchiverを開いて、作業を開始します。
ZArchiverを初めて開いた際、メディアファイルへのアクセス許可を要求されることがあります。「許可」をタップしてください。
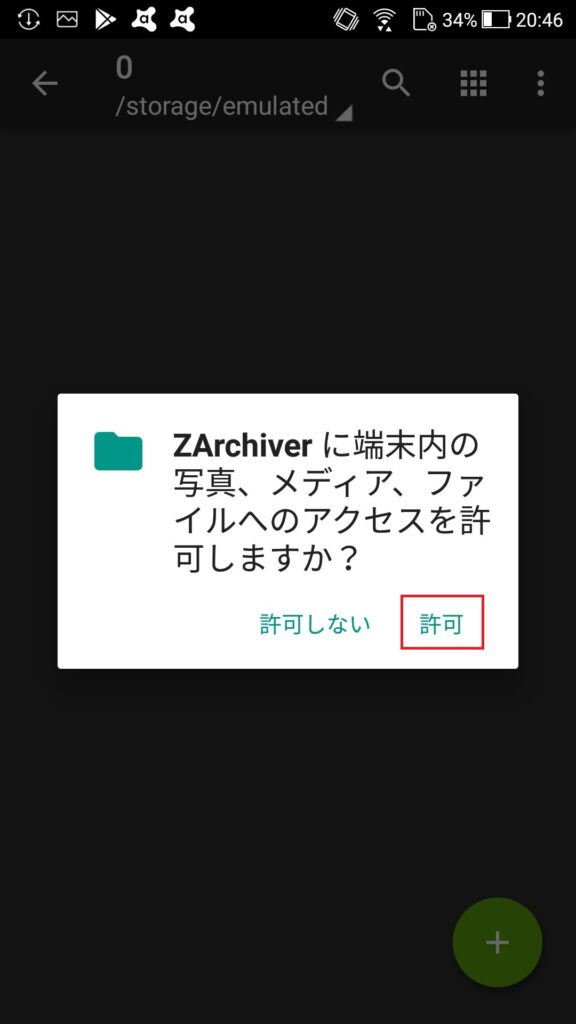
ファイルのタイムスタンプを保持したまま、コピーしたいフォルダを7zipで圧縮します。ここでは例として「Download」フォルダを圧縮します。ビューから「Download」フォルダの項目をタップし続けます。
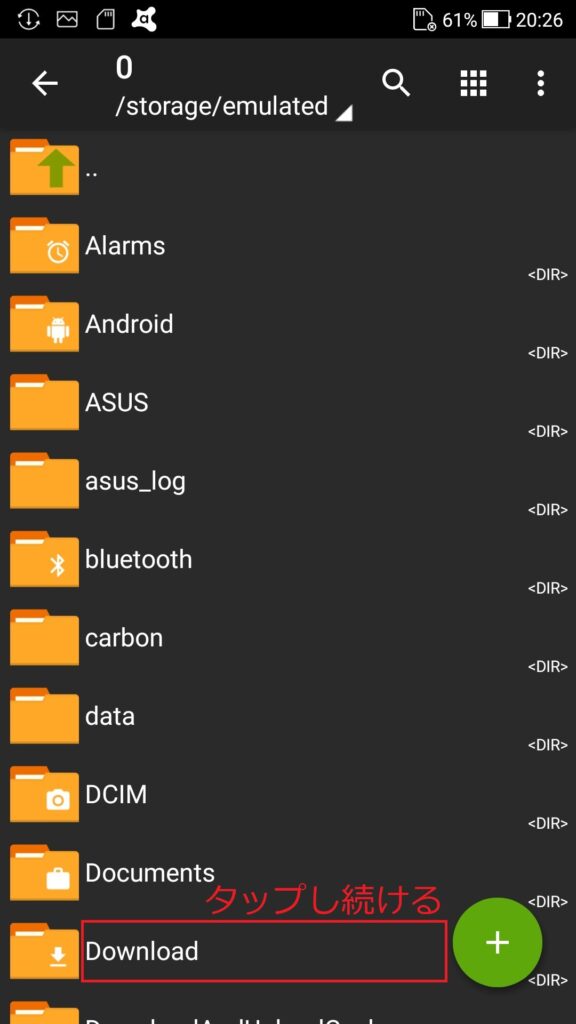
メニューが表示されるので「圧縮する *.7z」をタップします。
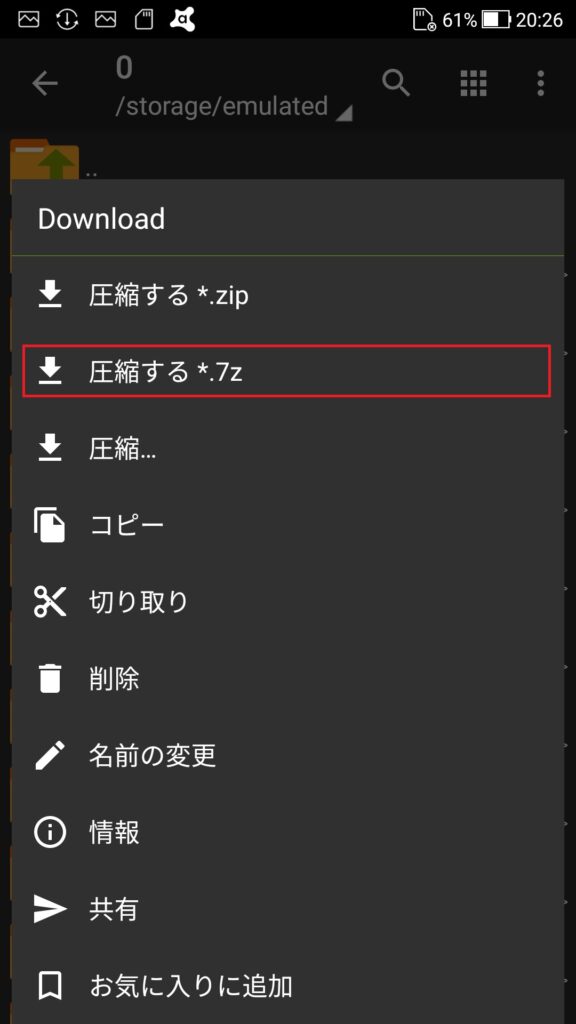
同じフォルダ内に「Download」の7zipデータが作成されます。
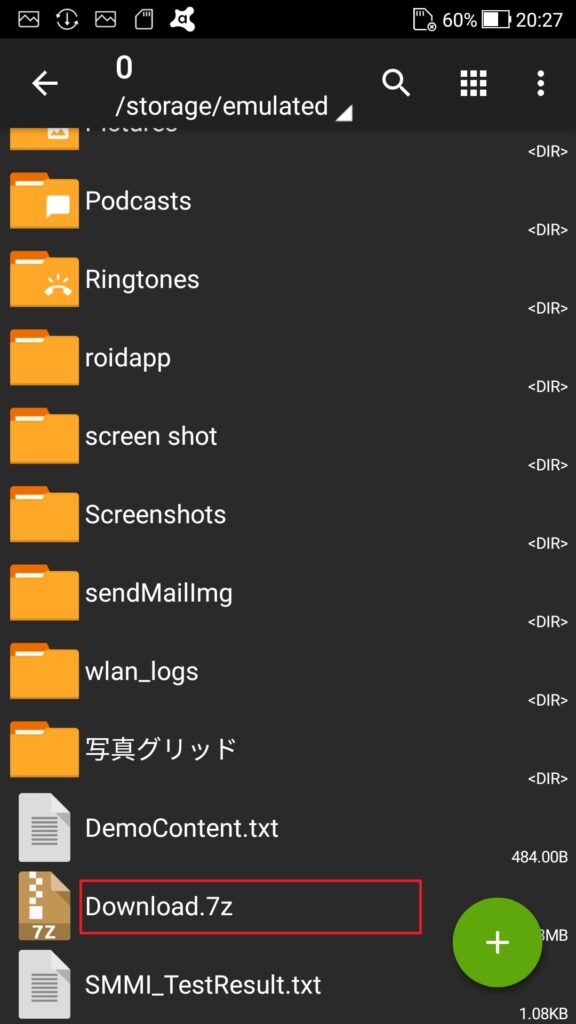
7zip圧縮した画像データをmicroSDへ移動する
microSDカードへ7zipデータを移動します。
コピーでも構いませんが、ここではフォルダ移動を行います。先ほど作成した「Download」の7zipフォルダの項目をタップし続けます。
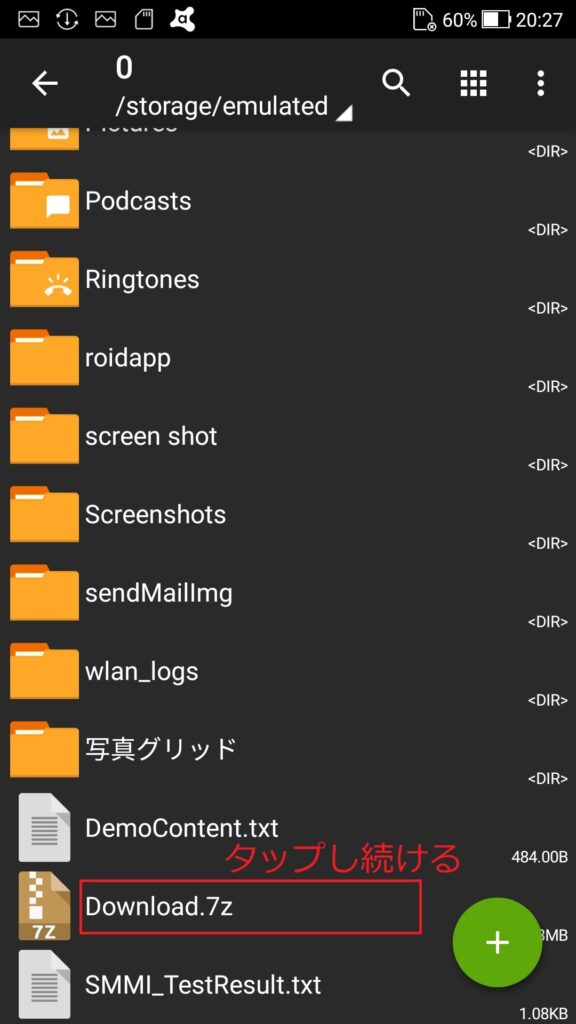
メニューが出現するので、「切り取り」をタップします。(コピーでも可)
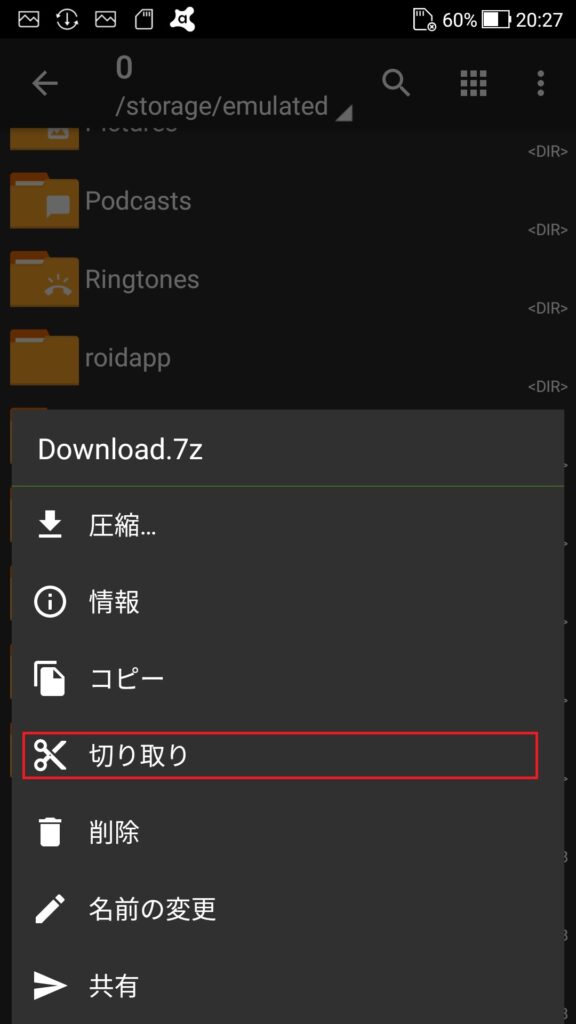
データの移動先を指定します。赤枠のカレントフォルダ名をタップします。
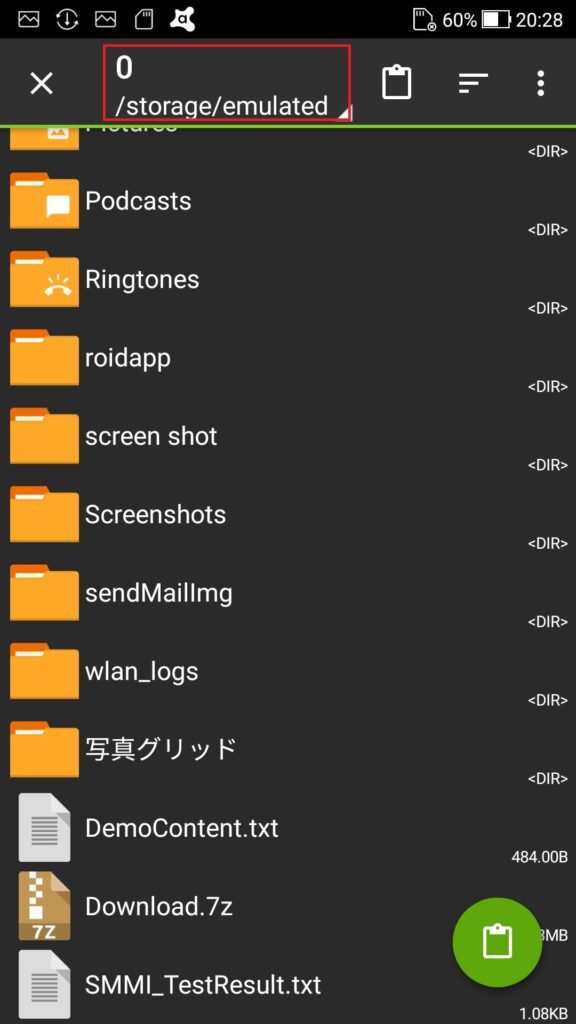
いくつかのフォルダが出てきます。SDカードの項目をタップしてください(SDカードのフォルダ名「15F1-B94F」は、スマホ機種やmicroSDカードにより異なると思います)。
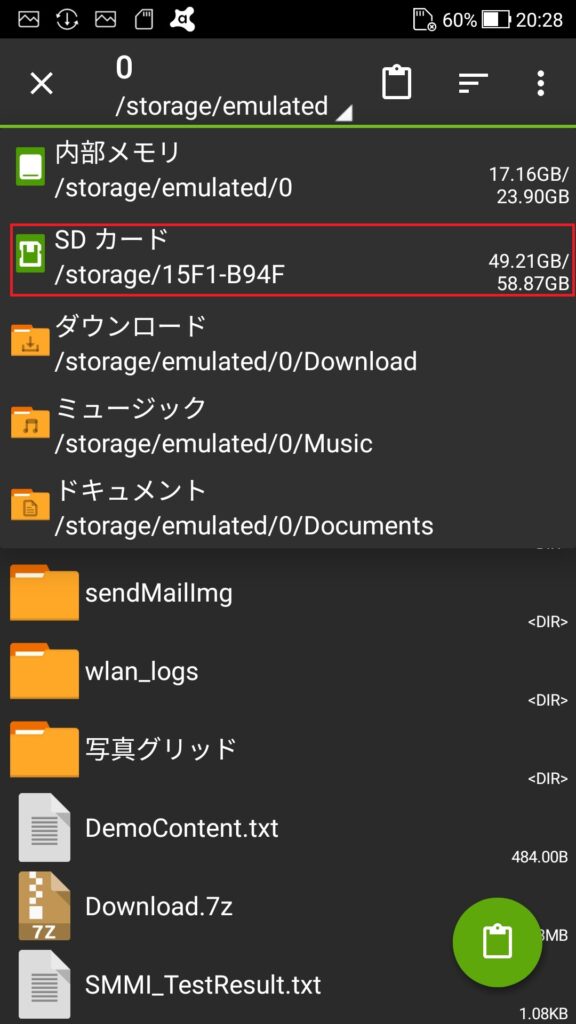
ZArchiverで初めてmicroSDへアクセスする場合は、下記のようにmicroSDへの書き込み許可を求められることがあります。このとき、背景でフォルダ名の表示が赤くなります(名称表示が赤い=アクセス権がない)。OKをタップした後、アクセス許可を行いましょう。
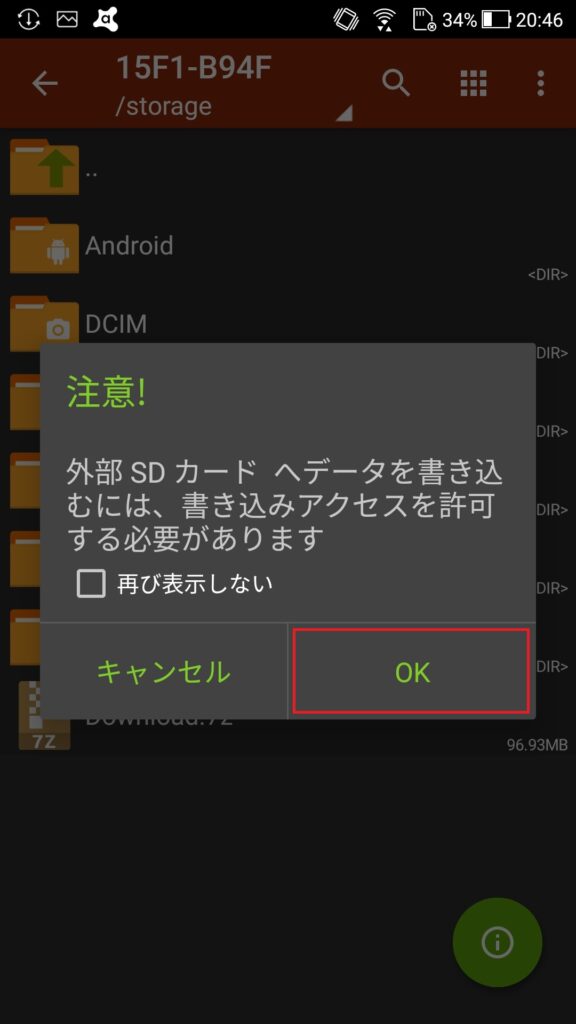
問題が無ければ、microSDカードのルートフォルダ(一番上の階層)が表示されます。赤丸の貼り付けマークをタップします。
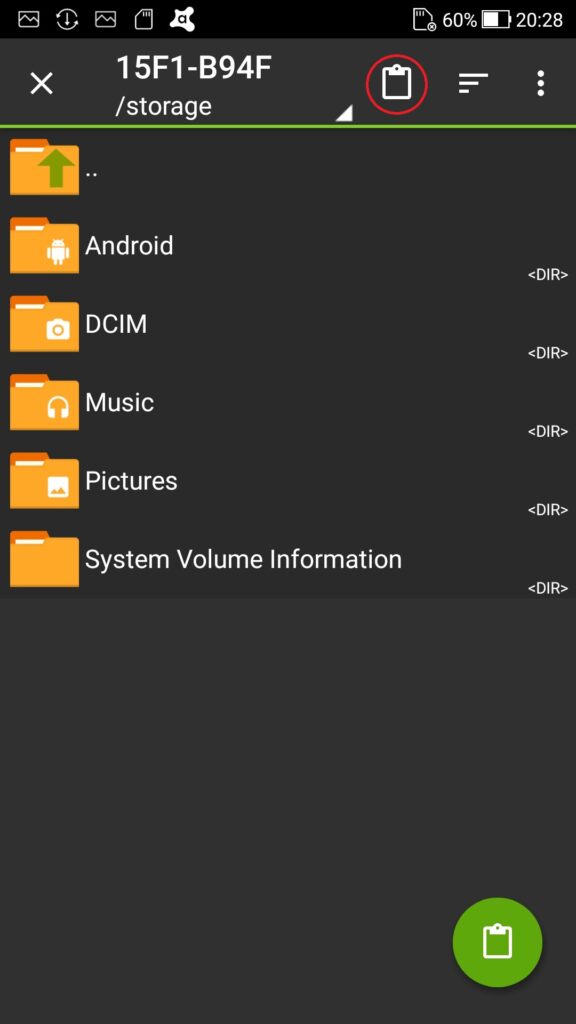
7zipデータの移動(またはコピー)が完了しました。ここではmicroSDカードのルートフォルダに貼り付けましたが、解凍作業をWindowsパソコンで行う場合、貼り付け場所で悩む必要はありません。わかりやすい場所に貼り付けておけばいいです。
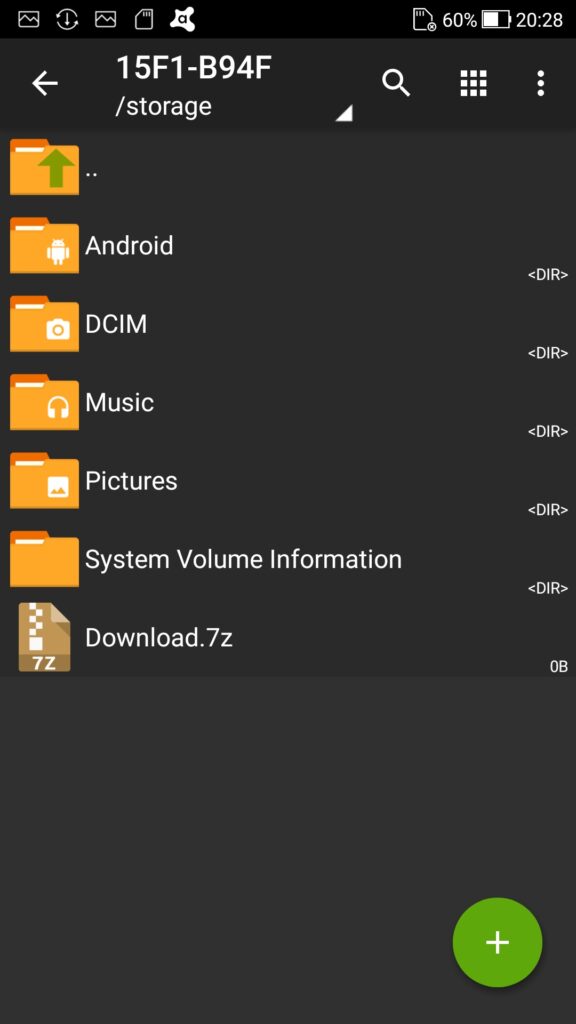
もちろん、データの置き場所を決めているなら、その階層まで移動してから、7zipデータを貼り付けても構いません。
意地でもZArchiverで完結させたい人は、この時点でデータ置き場や中身を決めておく必要があります。後からデータを移動すると保存日時が失われるため、それは叶いません。
データをフォルダごとに振り分けたりして、整頓や統合することもできません(逆にWindowsパソコンだと融通が利く)。
【非推奨】ZArchiverで7zipを解凍する場合
Windowsパソコンで7zipを解凍する方は、読み飛ばしてください。
筆者環境では解凍時にエラーが頻発したため非推奨ですが、Windowsパソコンを持っていない方のために、一応ZArchiverでの解凍方法も書いておきます。
「単一のフォルダをmicroSDカードに移したいだけ」という方は、ZArchiverでの解凍がうまくいけば楽ができる、といったところでしょうか。
ZArchiverで解凍する場合は、7zipデータのファイル名の部分をタップします。
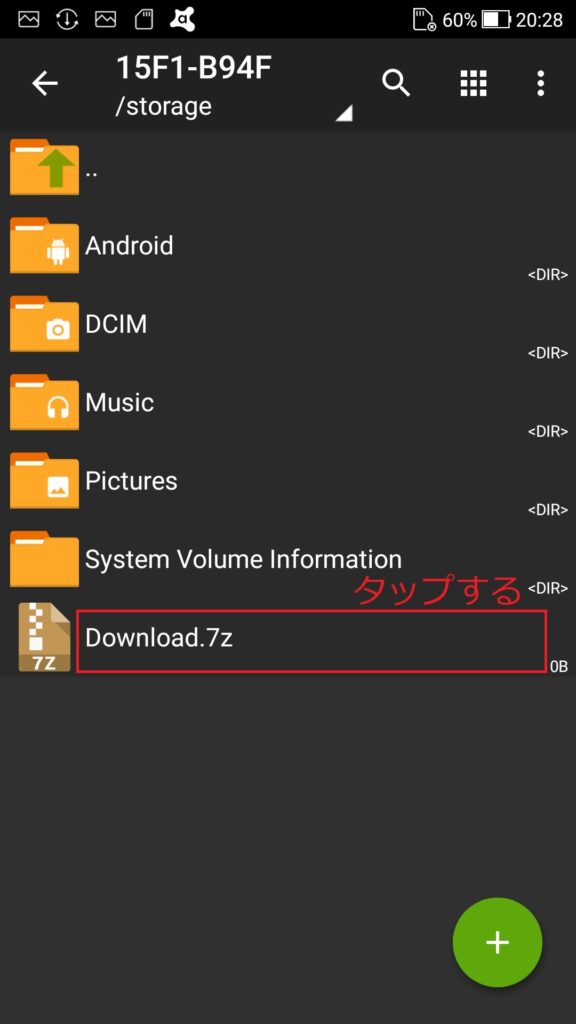
「ここに展開」をタップして完了です。
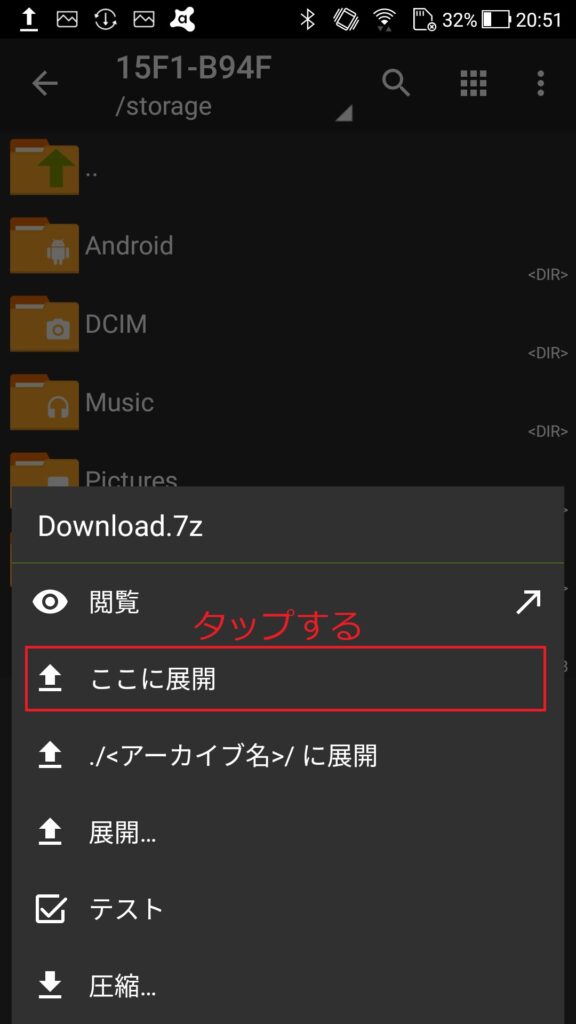
エラーが出ても出なくても、「Download」というフォルダ名でデータが解凍されます。エラーが出た場合、どのデータの解凍に異常が出たのかを把握するのは難しいです(データが多ければ多いほど)。
Windowsパソコンでの7zip解凍
何度も書いていますが、7zipデータの解凍はWindowsパソコンで行うことを推奨します。
7zipデータはWindowsパソコン上でも保管しておけるので、バックアップもできて便利です。
Windowsパソコンに7zipをインストールしておく
使用するWindowsパソコンに7zipをインストールしておいてください。無料で使えます。
2023年10月時点で、最も新しい安定版はバージョン23.01なので、こちらをダウンロードしましょう。
どのVerを使うか、それほど神経質にならなくていいと思います。
ちなみに筆者は2023年10月時点でもバージョン19.00を使っています(Windowsパソコンはバージョン19.00で統一しています)。
バージョン19.00以降の安定版を使えば問題ないと思います。
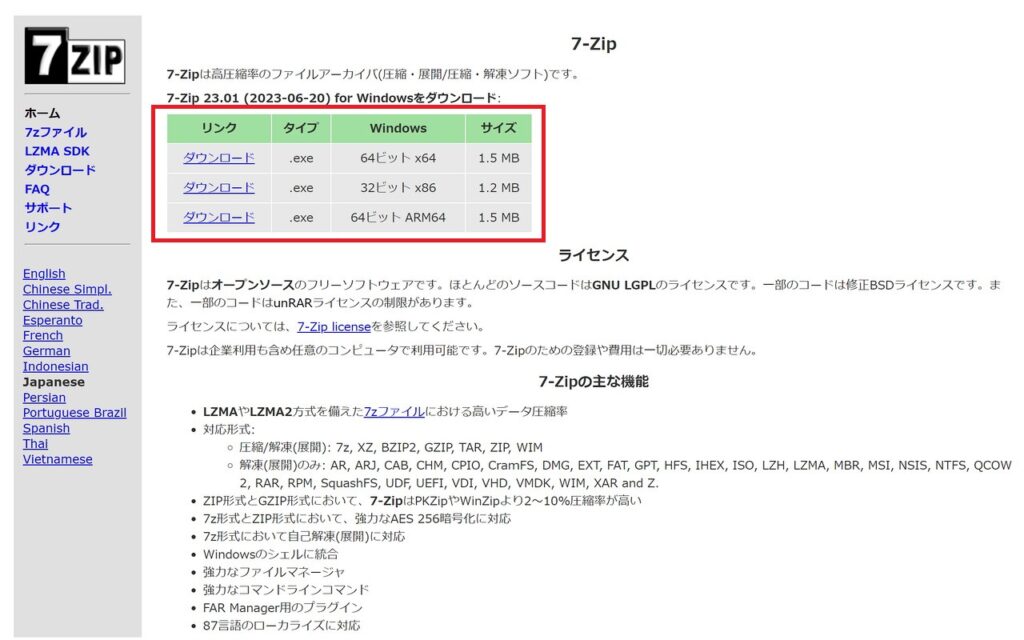
32ビットか64ビットか、お使いのパソコンに応じた方をダウンロードしてください。
「64ビット ARM64」を選ぶのはARM版Windowsパソコン用なので、ほぼ選ぶ必要がありません。これはCPUにSnapdragon8cxを積んだWindowsパソコンです。めちゃくちゃマイナーなパソコンなので、ほとんどの方が持っていないはずです。
どれをダウンロードすべきか分からない場合は、一番上の「64ビット x64」をインストールしましょう。2023年現在に新規販売されるWindowsパソコンは64ビットのみなので、「64ビット x64」をインストールすれば大丈夫だと思います。
ダウンロードしたexeファイルを開いて、インストールボタンを押せば、それで完了します。インストール場所はデフォルトのまま、特に変更せずに大丈夫です。
64ビットで動くパソコンは、一般的には32ビットと64ビットの両方のアプリを動かせます(32ビットに対して互換性がある)。
ただし、7zipは少し特殊で、ビット数が合う方をインストールしないと正しく動きません。64ビットのパソコンには、64ビットの7zipをインストールする必要があります。
先ほどのmicroSDをWindowsパソコンで読み込む
先ほどAndroidスマホにて操作したmicroSDカードを抜き取って、Windowsパソコンで読み込んでください。
WindowsパソコンにSDカードスロットがない場合は、USBカードリーダーなどを用いて読み込みます。
下記は筆者が使用しているTranscend(トランセンド)製USBカードリーダーです。カラーは黒のほか、白やピンクもあります。
別のmicroSDを使うなら、7zipデータをコピーしておく
作業したmicroSDカードをWindowsに挿して、解凍作業を行います。
ただし、別のmicroSDカードにデータを移す場合は、7zipデータを対象のmicroSDカードにコピーします。
解凍後のデータを別のmicroSDカードにコピーすると、保存日時が更新されてしまいます(データ移動でもダメ)。
7zipデータのままコピーすれば、ストレージをまたいでも保存日時が維持できます。
7zipデータを使いたいmicroSDカードへコピーしてから、解凍すればいいです。
microSDカードリーダーが2つあれば、2枚のmicroSDカード間で一気にコピーができます。
microSDカードリーダーが1つしかない場合も、microSDを挿し直して、Windowsパソコンのローカルドライブを経由してコピーすれば事足ります。
Windowsで7zipフォルダを解凍する
スマホで使用するmicroSDカードに7zipをコピーしたら、解凍作業に入ります。
エクスプローラーからmicroSDを開き、コピー済みの7zipフォルダを右クリックメニューから解凍してください。「ここに展開」を選びます。
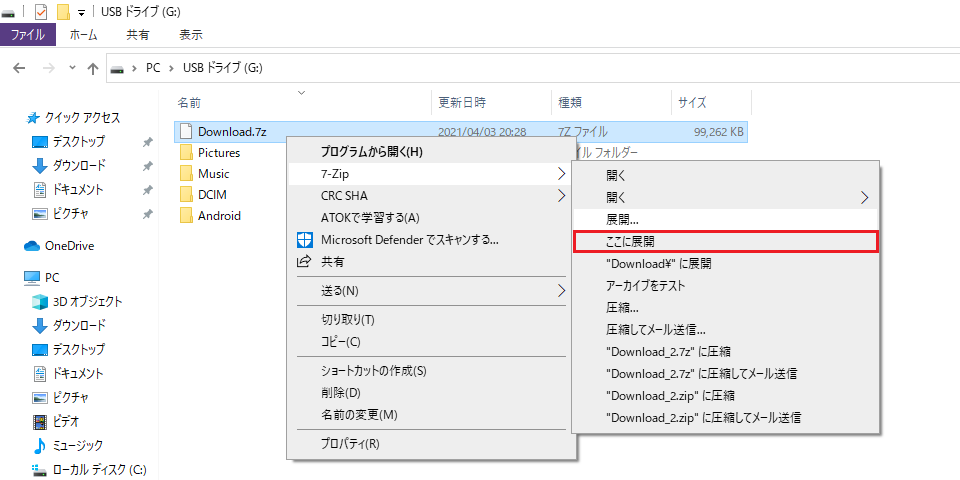
解凍が完了し、「Download」フォルダが作成できました。
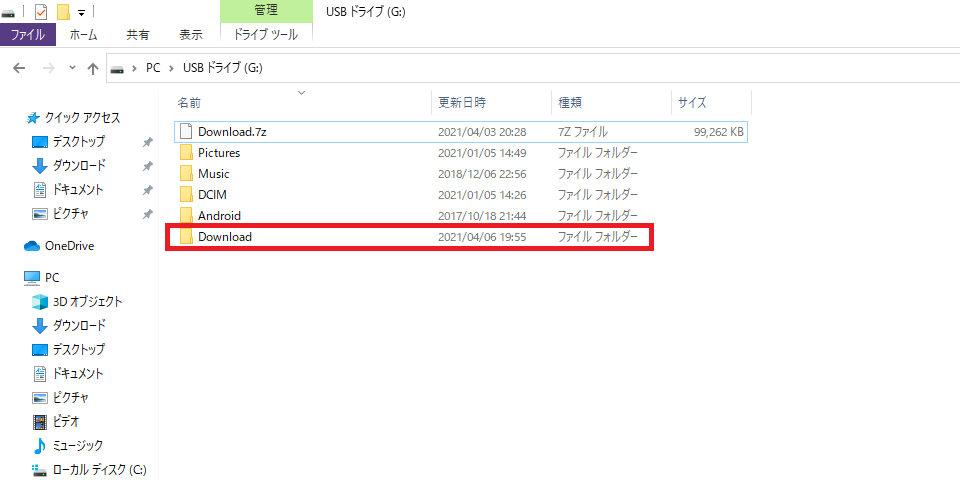
データを解凍しても、元の7zipデータは残ります。ここでは使いませんが、再利用もできます。
フォルダ階層を整えることも可能
作業は終わっていますが、ここで知識をもう一つ。
Windowsのエクスプローラーでは、同じストレージ内なら、ファイルを「移動」しても保存日時が更新されません!
microSDカードの中だけでデータを移動することにより、フォルダ階層を変えたり、データの整理もできます。
ただし、データやフォルダの「コピー」を行うと保存日時が上書きされてしまいます。ご注意ください。
同じmicroSD内(=同じドライブ内)でデータを移動したい場合は、データを左クリックしながら、保存したいフォルダへドラッグ&ドロップすればOKです。
なお、データやフォルダを右クリックしながら、保存したいフォルダへドラッグ&ドロップすれば、移動かコピーかをその場で選べます(今回はコピーしないので、あまり役に立たないかも)。
フォルダ階層についてですが、筆者はmicroSDのルートディレクトリにPicturesと言うフォルダを作成して、その中にフォルダを並べて各データを分けています。
作業が終わったmicroSDカードをスマホに挿す
作業が終わったmicroSDカードをスマホに挿せば完了です。ギャラリーアプリ等から、移したデータの保存日時が維持されているか、確認しておいてください。



コメント